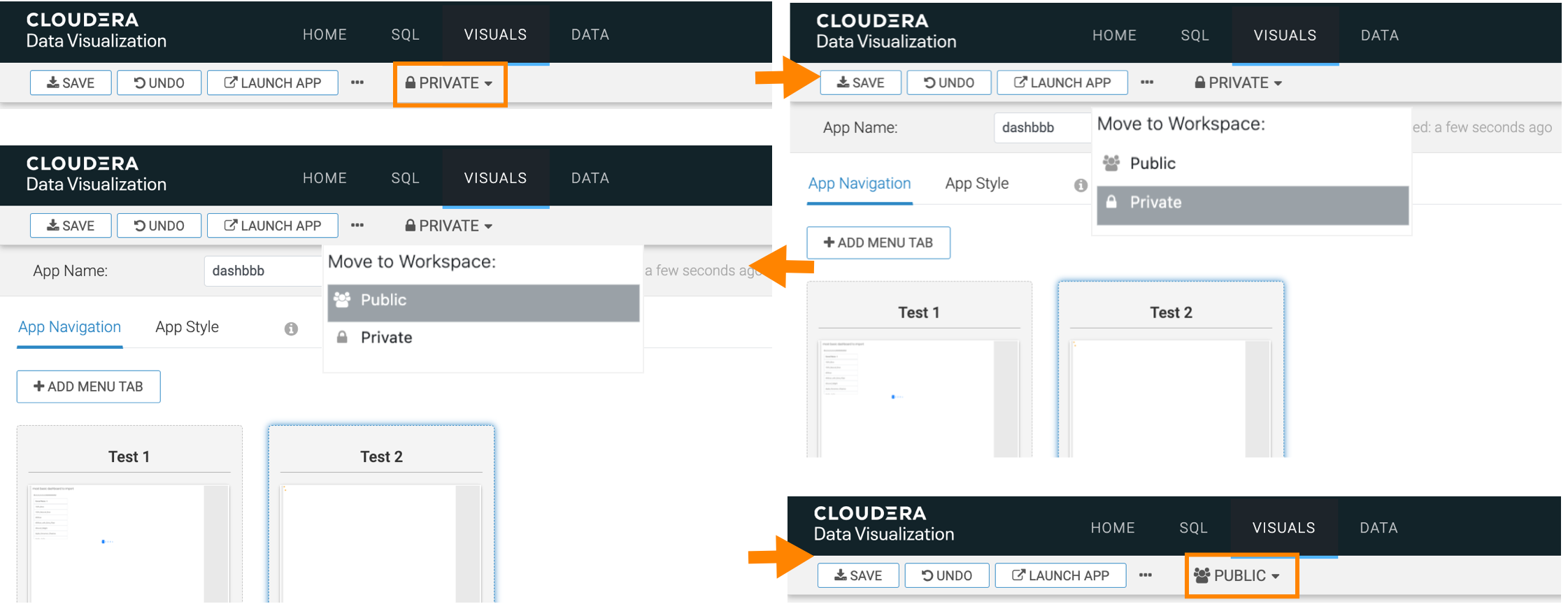Moving apps between workspaces
Whether you are transitioning your app for personal use, or want to share it with a broader audience, or customizing your workspace organization, Cloudera Data Visualization enables you to manage your apps easily across different workspaces.
You can create an app in the Private workspace and then change the assigned workspace before sharing it.
On the VISUALS interface
If you do no want to open the app, you can move it to a different workspace on the
VISUALS interface.
-
Hover over the app tile or row and use the Move to Workspace function from the Supplemental menu of the tile. You can also use Move to Workspace from the actions available in the top right corner of the preview area of the interface.

The Move to Workspace modal window is displayed. It provides information about the app you want to move.
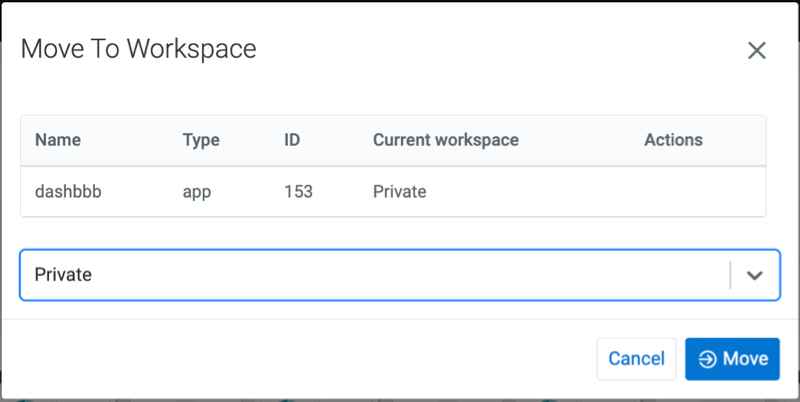
- Selet the new workspace from the drop-down list and clickMove.