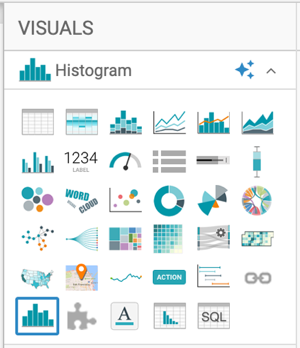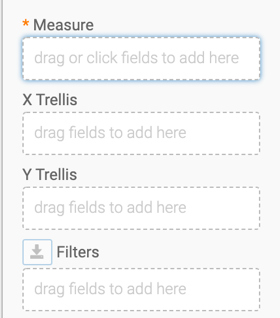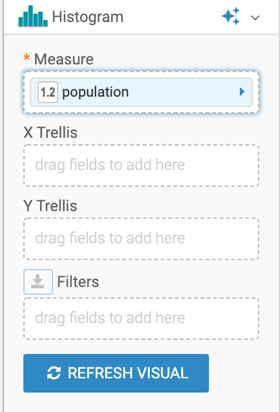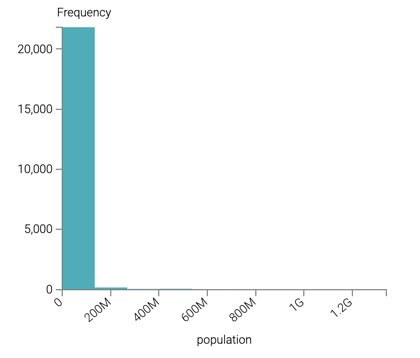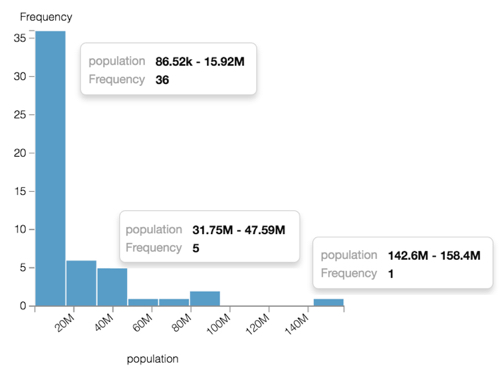Histograms
You can create Histogram visuals in Cloudera Data Visualization. Histograms enable the quick visual analysis of numerical data distribution. They provide an estimate of the frequency distribution of a continuous quantitative variable, accomplished by splitting it into consecutive, non-overlapping intervals, referred to as "buckets".
To work around this limitation, first save the calculated metric as derived data, and then use this field as a measure in a histogram. See Derived data.
When you change the number of buckets (the default is 10), Cloudera Data Visualizationn determines the data range and splits it equally among the buckets, groups the metric into these buckets, and plots vertical bars to represent it.
Histograms support both normalized and cumulative forms, and may be used in a trellis formation.
The following steps demonstrate how to create a new histogram visual on the World Life Expectancy dataset.
For an overview of shelves that specify this visual, see Shelves for histograms.