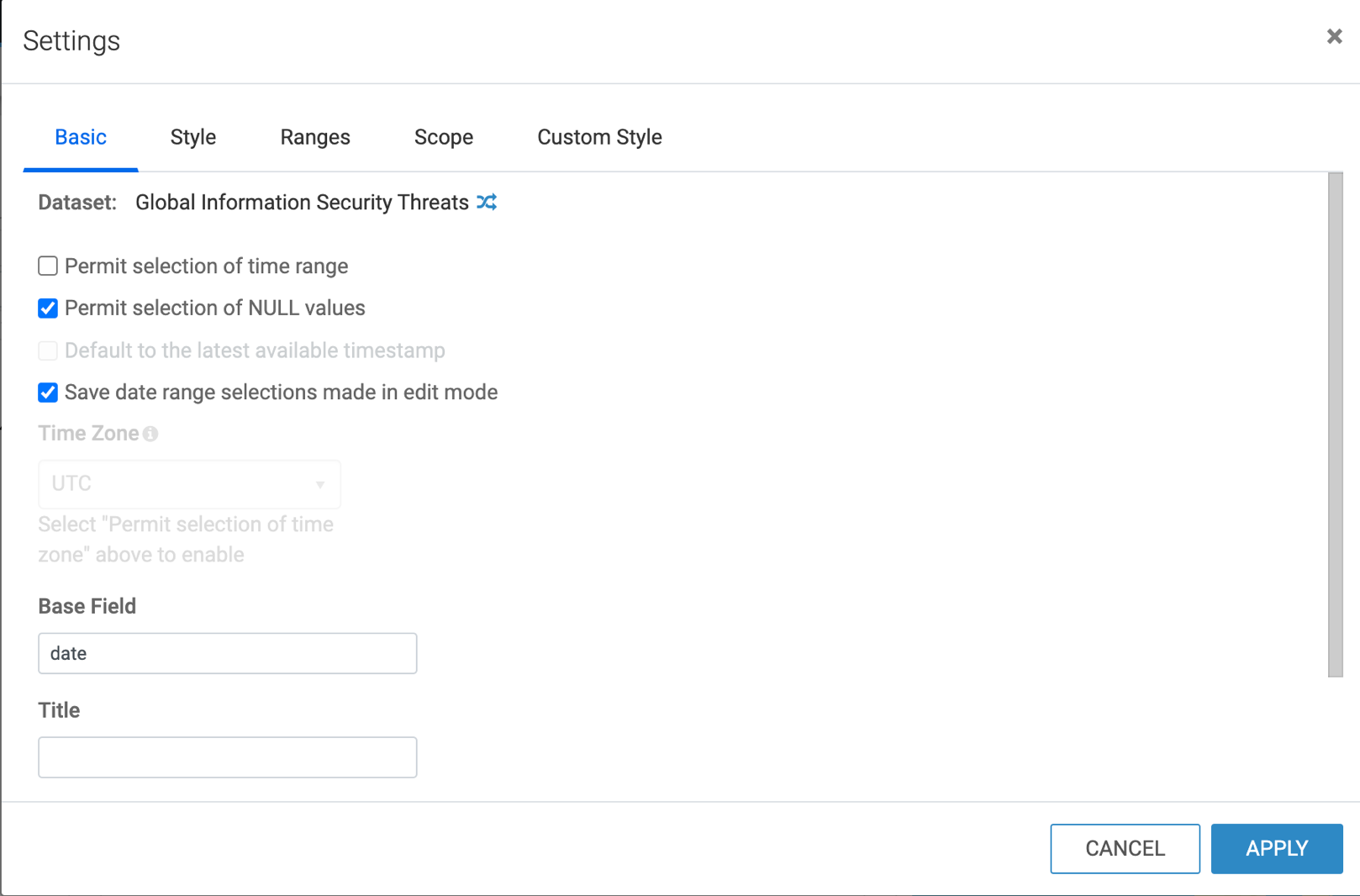Creating date/time filters on a dashboard
In Cloudera Data Visualization, date and timestamp filters are essential for dynamically adjusting your dashboard visuals based on time-related data. By using date/time filters, you can allow users to easily explore and analyze records filtered by specific dates or time ranges. These instructions walk you through the process of creating and configuring date/time filters on a dashboard, including basic settings, time range selection, and customization options. You will learn how to add filters, adjust their configurations, and optimize them for a more tailored user experience.
For more information on further configuration options, see the following documentation.