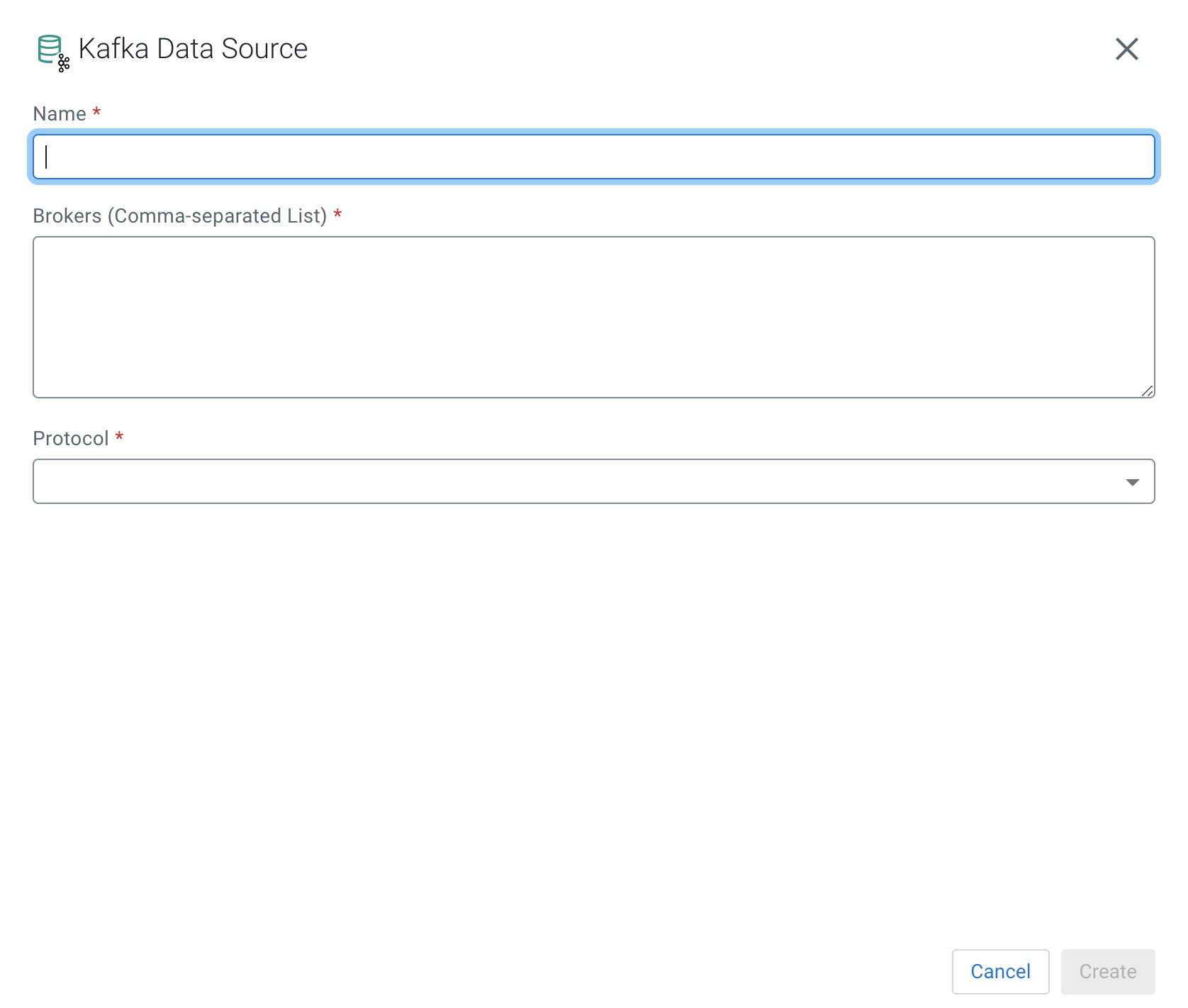Adding Kafka Data Source
You need to register Kafka as a Data Source using the Streaming SQL Console to create Kafka tables in SQL Stream Builder (SSB).
- Make sure that you have Kafka service on your cluster.
- Make sure that you have the right permissions set in Ranger.
- Open Data Sources from the Explorer view.
- Click
 next to Kafka.
next to Kafka. - Select Manage.
The Kafka Sources tab opens where the registered Kafka providers are listed. You have the following options to manage the Kafka sources:
- Click on one of the existing Kafka providers to edit its configurations.
- Click
 to remove the Kafka
provider.
to remove the Kafka
provider. - Click
 to duplicate the Kafka provider
with its configurations.
to duplicate the Kafka provider
with its configurations.