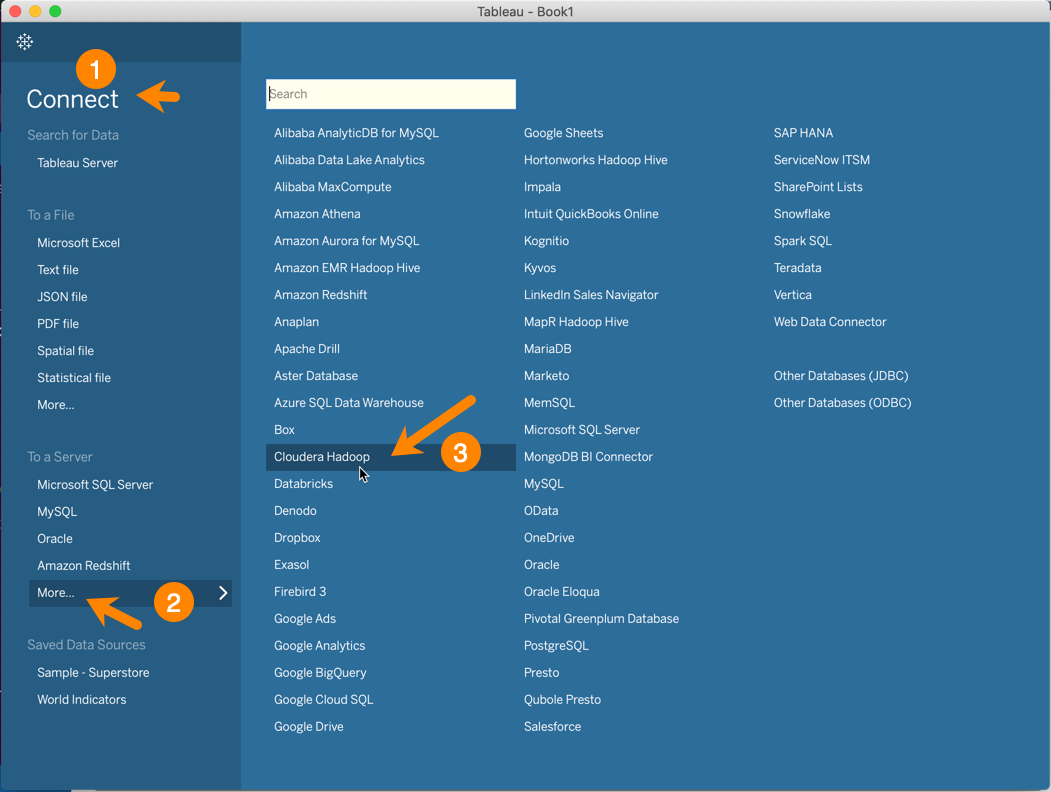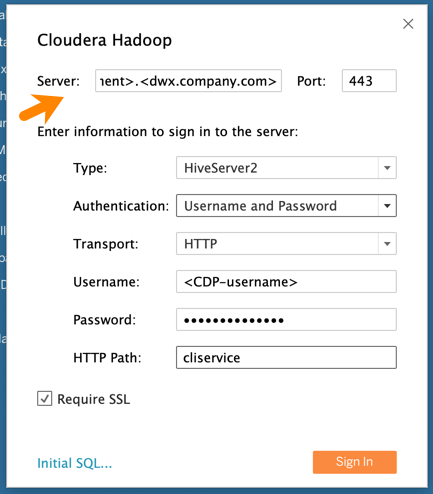Connect to Unified Analytics with a BI tool
After you downloaded the JDBC driver, you must set up a BI tool such as Tableau to connect with the Unified Analytics engine.
Before you can use Tableau with an Impala/Hive Virtual Warehouses, you must have created a Database Catalog that is populated with data. You have the option to populate your Database Catalog with sample data when you create it. You must also create a Impala/Hive Virtual Warehouse and enable Unified Analytics, which is configured to connect to the Database Catalog that is populated with data.