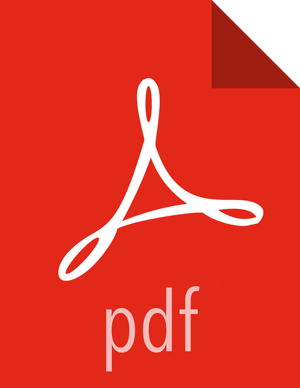Import an Asset from the Ambari Database Linked to a Single WFM Instance
You can save node asset configurations to an Ambari database and retrieve them from the database by importing them. When importing assets, Workflow Manager displays only the assets for which you have access permissions.
Prerequisites
The asset must exist in the WFM database.
You must have permissions for the asset you want to import.
About This Task
You can import asset configurations into an existing node on the workflow graph, or you can import an asset as a new node on the graph.
Steps
To import an asset as a new node on the graph:
Click on the connector in the workflow graph where you want to add the node, and then click the green + icon.
Click Import Asset from Local Ambari Database in the Add Node dialog box.
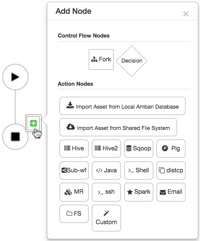
The Import Asset dialog box opens, displaying all assets available in the Workflow Manager instance, regardless of who created them.
Select the asset you want and click Import.
The asset is imported into the graph as a new node.
To import an asset configuration into an existing node in the graph:
Click on the node in the workflow graph.
Click Import Asset from Local Ambari Database in the node Action Bar.

The Import Asset dialog box opens, displaying only the asset types you can use for the node selected. For example, if you are importing to a Hive node, only Hive assets are available.
Select the asset you want and click Import.
The asset configuration is imported into the node on the graph.