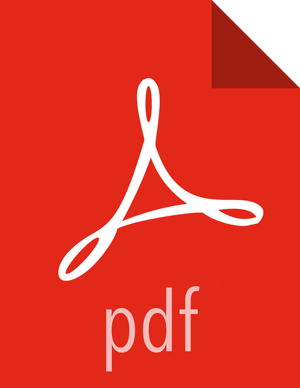Managing Assets
You can view, modify, delete, and edit assets that you created, whether they are database assets or HDFS assets. You must have access permissions to modify or delete an asset. However, how you manage assets and what you can do to them depends on the type of asset you are working with.
See the following content about managing assets:
| View or Delete Assets in the Ambari Database |
| Edit Assets in the Ambari Database |
| Delete Shared Assets from Shared Storage |
| Edit Assets in Shared Storage |
View or Delete Assets in the Ambari Database
From Manage Assets, you can view a list of assets or delete assets that were saved to the Ambari database. Only the user who created a database asset can view or delete that asset in the Asset Manager dialog box.
Steps
Click Manage Assets in the Workflow Manager Action Bar.
Asset Manager opens.
Filter the list of assets by entering a search term in the Asset Search field.
The search will filter results to match any characters that are part of the name, type, or description of an asset.
Delete an asset by clicking the trash icon, and then clicking Continue.
Click Cancel to close the dialog box.
Edit Assets in the Ambari Database
You can edit assets by using the Save Asset to Local Ambari Database function. If you want to save the modified asset using the original file name, you must delete the existing asset after importing it into the workflow.
Steps
Import a database asset into the workflow.
Click the Action Settings icon, modify the configuration, and click Save.
Save the modified asset by doing one of the following:
Save using the original asset file name.
Click Manage Assets.
Locate the name of asset you are modifying and click the
 (delete) icon.
(delete) icon.Click the node you want to save and click Save Asset to Local Ambari Database.
Enter the asset name and description and click Save.
Save using a new asset file name.
Click the node you want to save and click Save Asset to Local Ambari Database.
Enter the new name and description for the asset and click Save.
Delete Shared Assets from Shared Storage
You can view or edit shared HDFS assets in Workflow Manager.
If you want to delete an asset from HDFS, you must do so from the Ambari UI.
Steps
Click the
 (Ambari Views) icon, and then click
Files View.
(Ambari Views) icon, and then click
Files View.Ambari displays the HDFS files and directories.
Navigate to the file you want to delete.
Click on the row for the file you want to delete.
An action bar displays above the list of files.
Click Delete in the action bar, then click Delete in the confirmation message.
Click
 , then click the Workflow Manager instance name
to return to Workflow Manager.
, then click the Workflow Manager instance name
to return to Workflow Manager.
Edit Assets in Shared Storage
You can edit shared HDFS assets in Workflow Manager. If you want to save the modified asset using the original file name, you must delete the existing asset after importing it into the workflow.
Steps
Import the asset as a node in the workflow graph.
Click the node containing the asset configuration.
Click Action Settings, modify the configuration, and click Save.
Clicking Save only saves the changes in the dialog box, it does not save the asset.
Optional: Delete the asset file from HDFS using the Ambari Files View.
Complete this step only if you intend to save the asset file using the original file name.
Click the Save Asset to Shared File System icon.

Browse to the directory in which you want to save the asset.
Optional: Append a name for the asset file in the Selected Path field.
If you do not append a name, the default name given to the file is
asset.wfasset.Click Select.