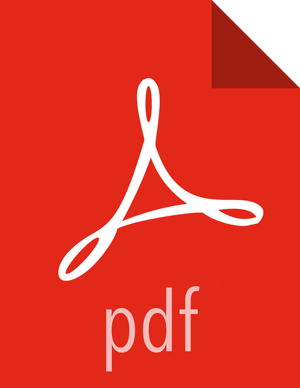Submit and Execute the Workflow Job
From the Workflow Manager workspace, you can submit a workflow, which saves and validates the XML of the workflow. You can choose to submit the job without running it, so you can run it at a later time, or you can run the job on submission. If you choose to submit without running the job, the workflow job displays in the WFM dashboard with status of PREP.
Steps
With the workflow graph displayed in the WFM workspace, click Submit on the Workspace Action Bar.

A validation check is run. If the workflow XML is valid, the Submit Workflow dialog box displays.
The validation check does not determine whether or not the workflow will succeed.
In Workflow Path, browse to the location where you want to save the workflow.
Select the directory name and ensure it displays in the Selected Path field.
For example:
/user/wfm/oozie/apps/In the Selected Path field, append a subdirectory name and the name of the workflow file.
The workflow file must end in
.xml.For example:
/user/wfm/oozie/apps/workflows/etl-workflow.xmlBoth the subdirectory and file are created.
Click Select.
In the Custom Job Properties section, add the following:
Name:
oozie.action.sharelib.for.sqoopValue:
sqoop,hive,hcatalogCheck Overwrite.
This replaces any existing file of the same name in the same path.
![[Tip]](../common/images/admon/tip.png)
Tip If you saved the workflow prior to submitting it, then you must select Overwrite or you get an error.
Check Run on Submit to execute the workflow job automatically when submission is complete.
Use the default settings for the remaining fields and options.
Click Submit.
A message displays stating that the workflow is saved and providing the job ID.
When you successfully submit, the workflow is saved to HDFS, and the job is submitted and executed.
Click Close.