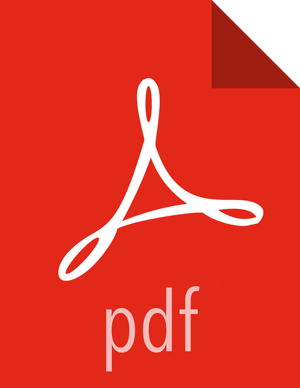Resize and Move Graph Images
There are multiple methods you can use to resize or move a workflow graph in Workflow Manager. This allows you to fit more or less of the image on the workspace, or adjust the location of the graph in the workspace.
See the following content:
| Resize the Workflow Graph Using the Scaler |
| Resize the Workflow Graph Using the Mouse |
| Move the Workflow Graph Using the Scaler |
| Move the Workflow Graph Using the Mouse |
Resize the Workflow Graph Using the Scaler
To increase the size, click the slider on the scaler bar and drag the slider up, or click the + icon.
To decrease the size, drag the slider down, or click the – icon.
To resize and center the graph to fit the workspace, click the
 icon above the scaler bar.
icon above the scaler bar.
Resize the Workflow Graph Using the Mouse
If your mouse had a scroll function, you can use it to enlarge or reduce the size of the graph.
Using the mouse scroll wheel, scroll up to reduce the graph image.
Scroll down to enlarge the size of the image.
Move the Workflow Graph Using the Scaler
To center and resize the graph to fit the workspace, click the
 icon above the scaler bar.
icon above the scaler bar.
Move the Workflow Graph Using the Mouse
Click and hold a connector on the graph or a blank area of the workspace to drag the entire workflow to a new location.
![[Tip]](../common/images/admon/tip.png)
Tip To scroll the window using the mouse, you must move the cursor outside of the workspace area.
Click and hold on any node to drag the node within the workspace.
The connectors attached to the node move with the node, so dragging a node changes the shape of the graph. Dragging a node cannot be used move the node to a new location within the graph. You can move a node using copy or cut and paste functions.