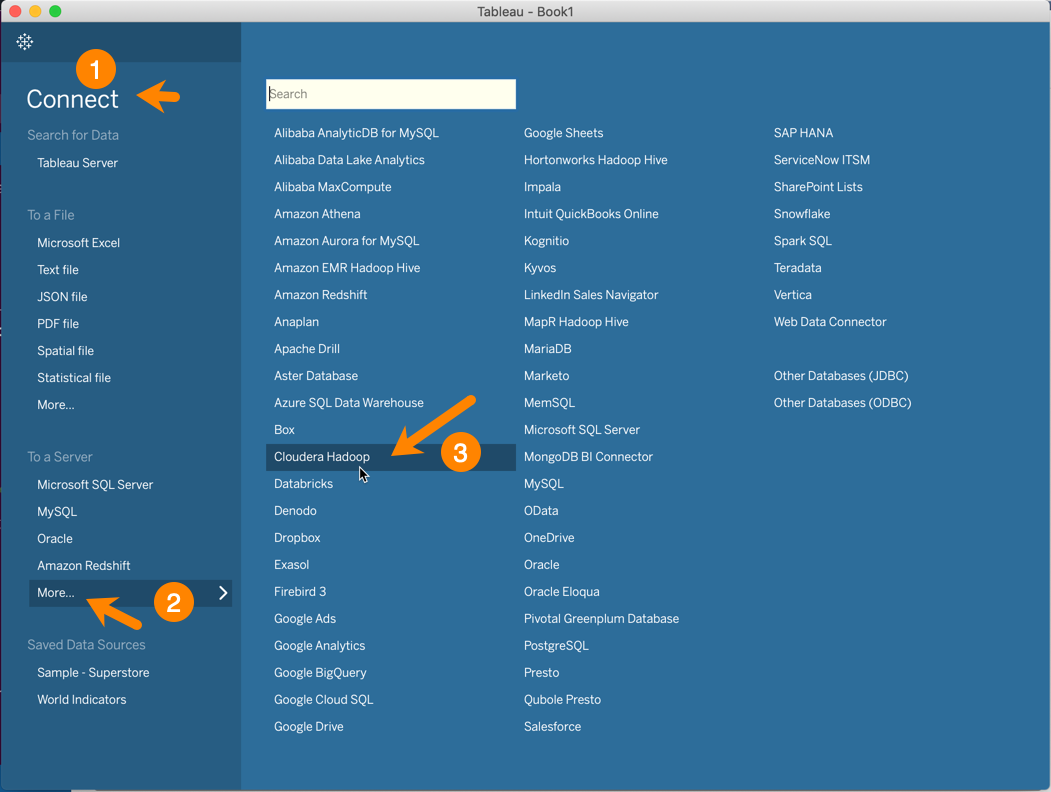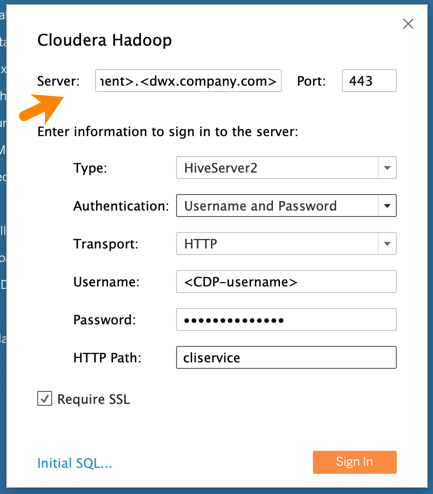Connecting to Hive Virtual Warehouses from Tableau
This topic describes how to connect to Tableau with Hive Virtual Warehouses on Cloudera Data Warehouse (CDW) service.
Required role: DWUser
Before you can use Tableau with Hive Virtual Warehouses, you must have created a Database Catalog that is populated with data. You have the option to populate your Database Catalog with sample data when you create it. You must also create a Hive Virtual Warehouse, which is configured to connect to the Database Catalog that is populated with data.