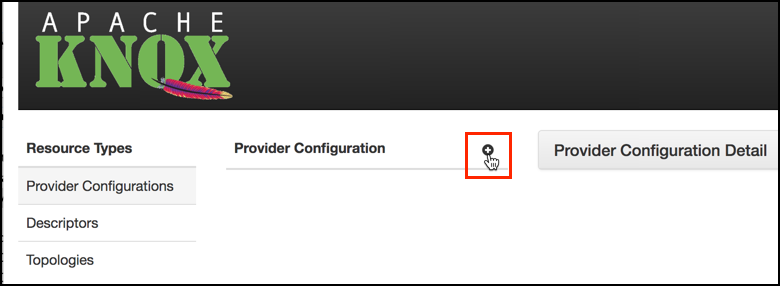Set Up Knox Proxy
As of HDP 3.0, Knox Proxy is configured via the Knox Admin UI. To set up proxy, you will first define the provider configurations and descriptors, and the topologies will be automatically generated based on those settings.
The same topologies that were manageable in Ambari previously, still are. Within the Knox Admin UI, the topologies that are managed by Ambari should be read-only. Within an Ambari managed cluster, the Knox Admin UI is to be used for creating additional topologies. When a Knox instance is not managed by Ambari, all topology management will be done via the Knox Admin UI.
The following steps show the basic workflow for how to set up Knox Proxy. It involves defining provider configurations and descriptors, which are used to generate your topologies, which can define proxy (among other things). For examples of how to set up proxy for a specific service, see “Configuring Proxy with Apache Knox”. It is recommended that you use the dynamic topology file generation in the Knox Admin UI; these steps utilize that workflow. You can also manually set up Knox Proxy by manually configuring individual topology files.
- Ambari is installed.
- The Demo LDAP server is running: .
- If you are proxying to services outside of the Knox host domain or redirecting
to services for SSO that are in another domain, your whitelist is explicitly
configured to accommodate that: ,
e.g.
<param> <name>knoxsso.redirect.whitelist.regex</name> <value>^https?:\/\/(.*\.field\.hortonworks\.com|localhost|127\.0\.0\.1|0:0:0:0:0:0:0:1|::1):[0-9].*$</value </param>