Ranger Usersync
How to configure Ranger Usersync to sync users and groups from AD/LDAP
Overview
The Ranger usersync service syncs users, groups, and group memberships from various sources, such as Unix, File, or AD/LDAP into Ranger. Ranger usersync provides a set of rich and flexible configuration properties to sync users, groups, and group memberships from AD/LDAP supporting a wide variety of use cases.
As a Ranger administrator, you will work with users and groups to configure policies in Ranger and administer access to the Ranger UI. You will use group memberships only to administer access to the Ranger UI. You must first understand the specific use-case before syncing users, groups, and group memberships from AD/LDAP. For example, if you want to configure only group-level policies, then you must sync groups to Ranger, but syncing users and group memberships to Ranger is not required.
Determining the users and groups to sync to Ranger:
- Define the customer use-case.
3 common use cases:
- A customer Admin or Data Admin wants to configure only group-level policies and restrict access to the Ranger UI to only a few users.
- A customer’s Admin or Data Admin wants to configure only group-level policies and restrict access to the Ranger UI to only members of a group.
- A customer’s Admin or Data Admin wants to configure mostly group-level policies and a few user- level policies.
- Define all relevant sync source details. For every use-case, at least four
key questions must by answered:
- What groups will sync to Ranger?
- Which organizational units (OUs) in AD/LDAP contain these groups?
- What users will sync to Ranger?
- Which organizational units (OUs) in AD/LDAP contain these users?
- Configure Usersync properties.
This topic describes an example set of Usersync configuration properties and values, based on a simple use-case and example AD source repository.
Example Use Case:
First, consider the following use-case, in order to better understand how to configure Usersync properties:
A customers Admin or Data Admin wants to configure only group-level policies and restrict access to the Ranger UI to only members of a group.
Example AD environment:
Configuring Ranger Usersync with AD/LDAP depends highly on the customer environment. You must understand the organization of users and groups in the customer environment. This illustration shows users and groups organized in an Active Directory environment.
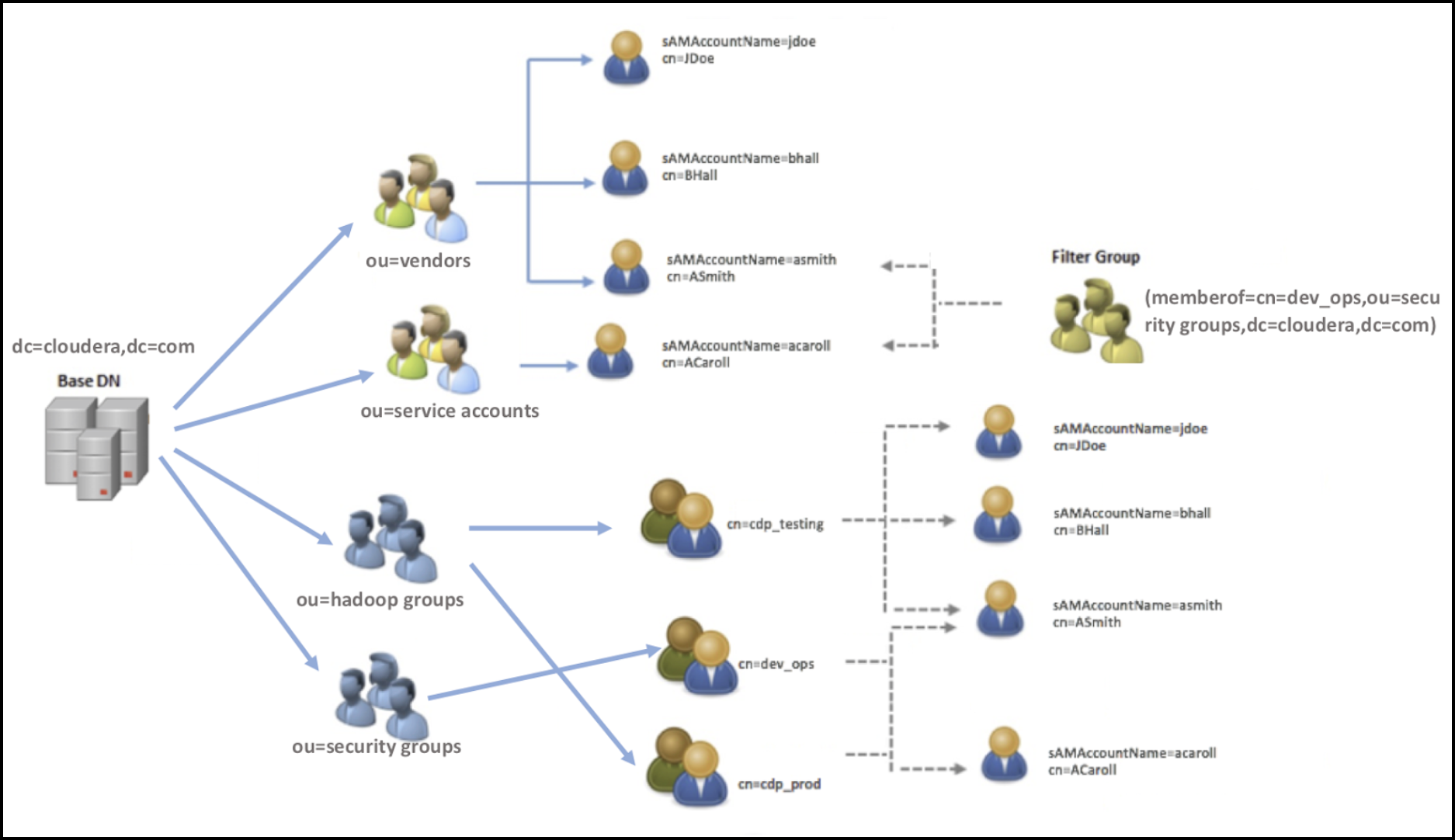
Answering the key user and group questions, based on the example AD structure:
In this example, the customer wants to configure group-level policies for groups cdp_testing and cdp_prod and wants to provide admin access to the Ranger UI only for users in the dev_ops group.
- Q1: What groups will be synced to Ranger?
- A1: cdp_testing, cdp_prod, and dev_ops
- Q2: What OUs contain these groups in AD?
- A2: hadoop groups and security groups
- Q3: What users will be synced to Ranger?
- A3: asmith and acaroll (these users are dev_ops group members)
- Q4: What OUs contain these users in AD?
- A4: vendors and service accounts
- Example: Ldapsearch command to search a particular group
cdp_testing and determine what attributes are
available for the group.
Figure 2. Using Ldapsearch to find a specific group 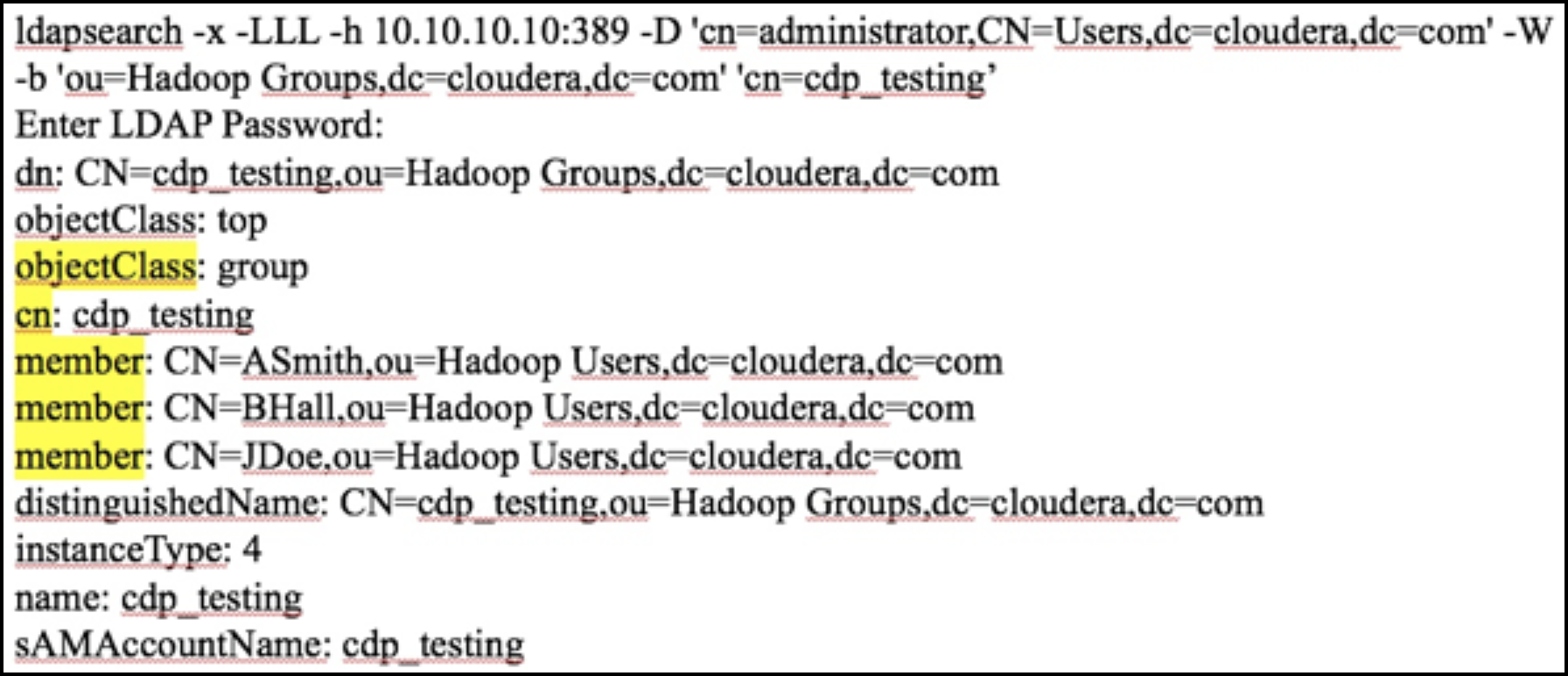
Above output shows all the available attributes for cn=cdp_testing. The highlighted attributes are those of interest for usersync configuration. In this case, cdp_testing has three “member” attributes: ASmith, BHall, and JDoe.
- Example: Ldapsearch command to search a particular user
ASmith and determine what attributes are available
for the user.
Figure 3. Using Ldapsearch to find a specific user 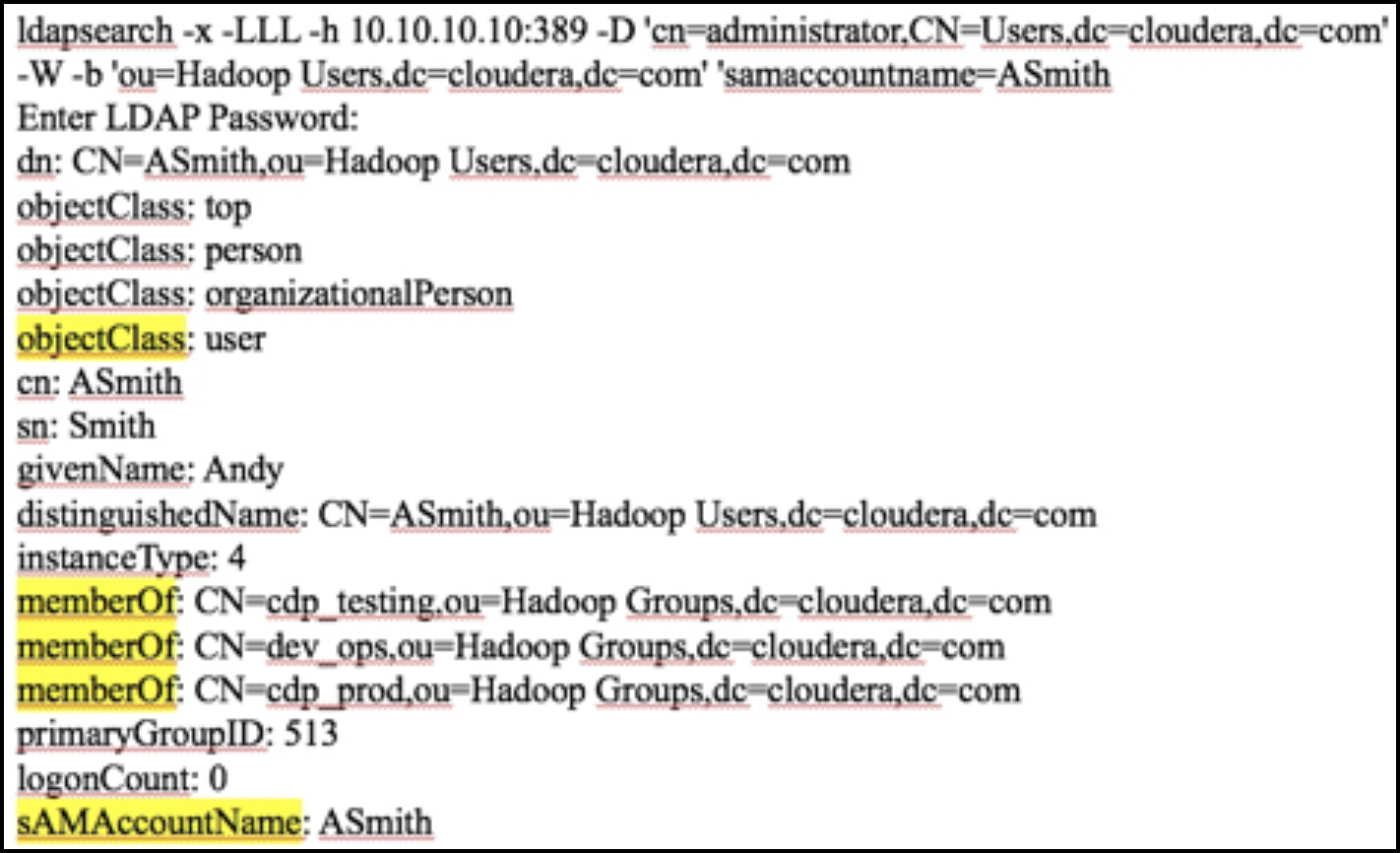
Above output shows all the available attributes for a user. The highlighted attributes are those of interest for usersync configuration. In this case, ASmith is a “memberof” 3 groups - cdp_testing, dev_ops, and cdp_prod.
How to configure Usersync, based on the illustrated AD environment example:
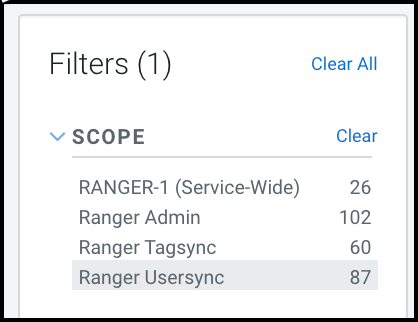
Filtering narrows the list to 87 configuration properties specific to Usersync.
- To define the common configuration properties that control LDAP URL and bind
credentials, scroll to Source for Syncing Users and
Groups, then define the configurations properties
appropriate for the environment. Configurations shown here match the Example
AD environment.
Figure 5. Ranger Usersync common configuration settings 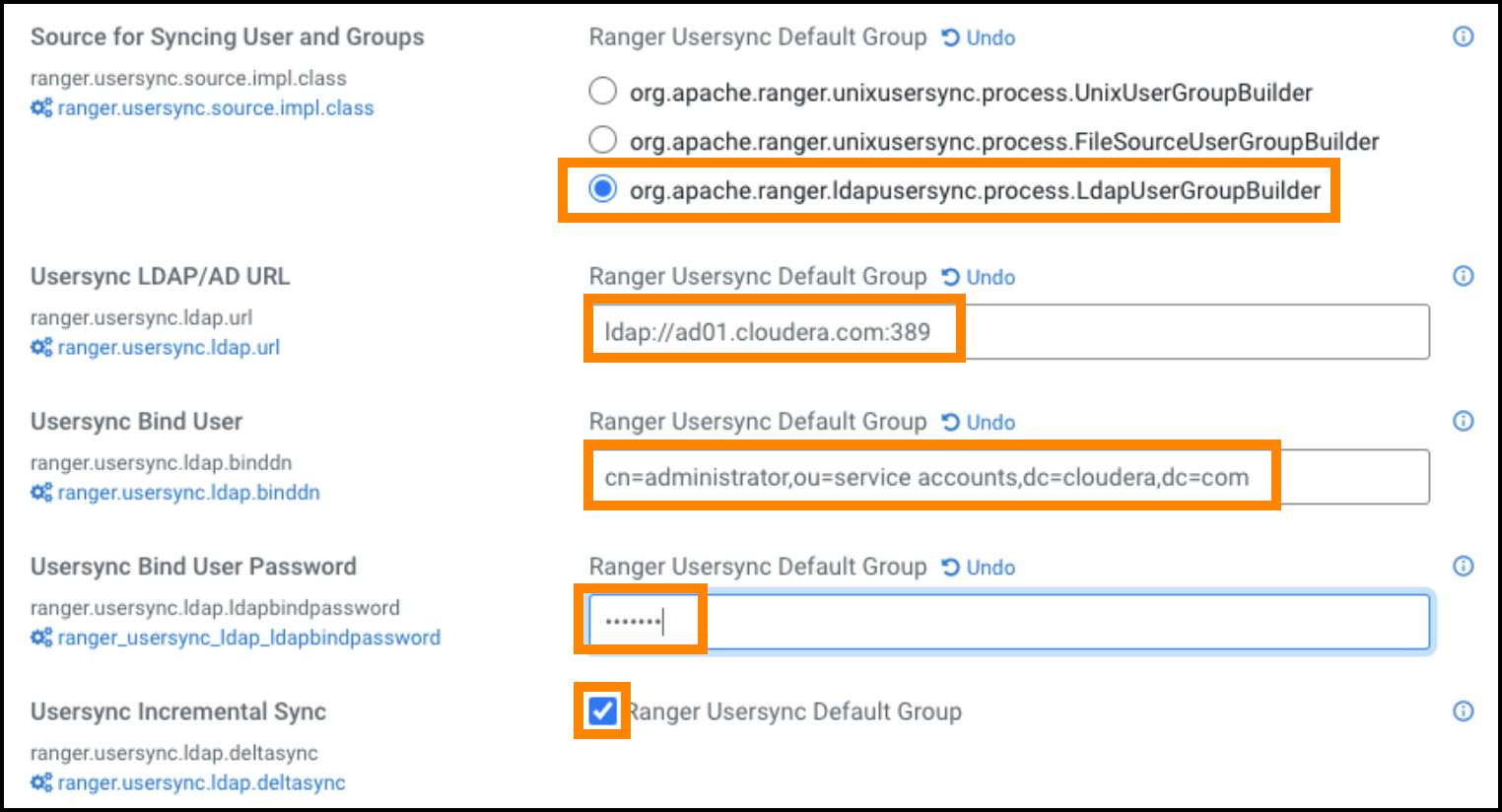 Bind credentials are for the user to query Ldap service for users and groups. Bind credentials contain two configuration properties:
Bind credentials are for the user to query Ldap service for users and groups. Bind credentials contain two configuration properties:- Usersync Bind User (or bind dn) - specify the username as complete DN (Distinguished Name)
- Usersync Bind User Password
- To define the required configuration properties that control group
synchronization from AD, scroll to Usersync Enable User
Search, then define the configurations properties
appropriate for the environment. Configurations shown here match the Example
AD environment.
Figure 6. Ranger Usersync group configuration settings 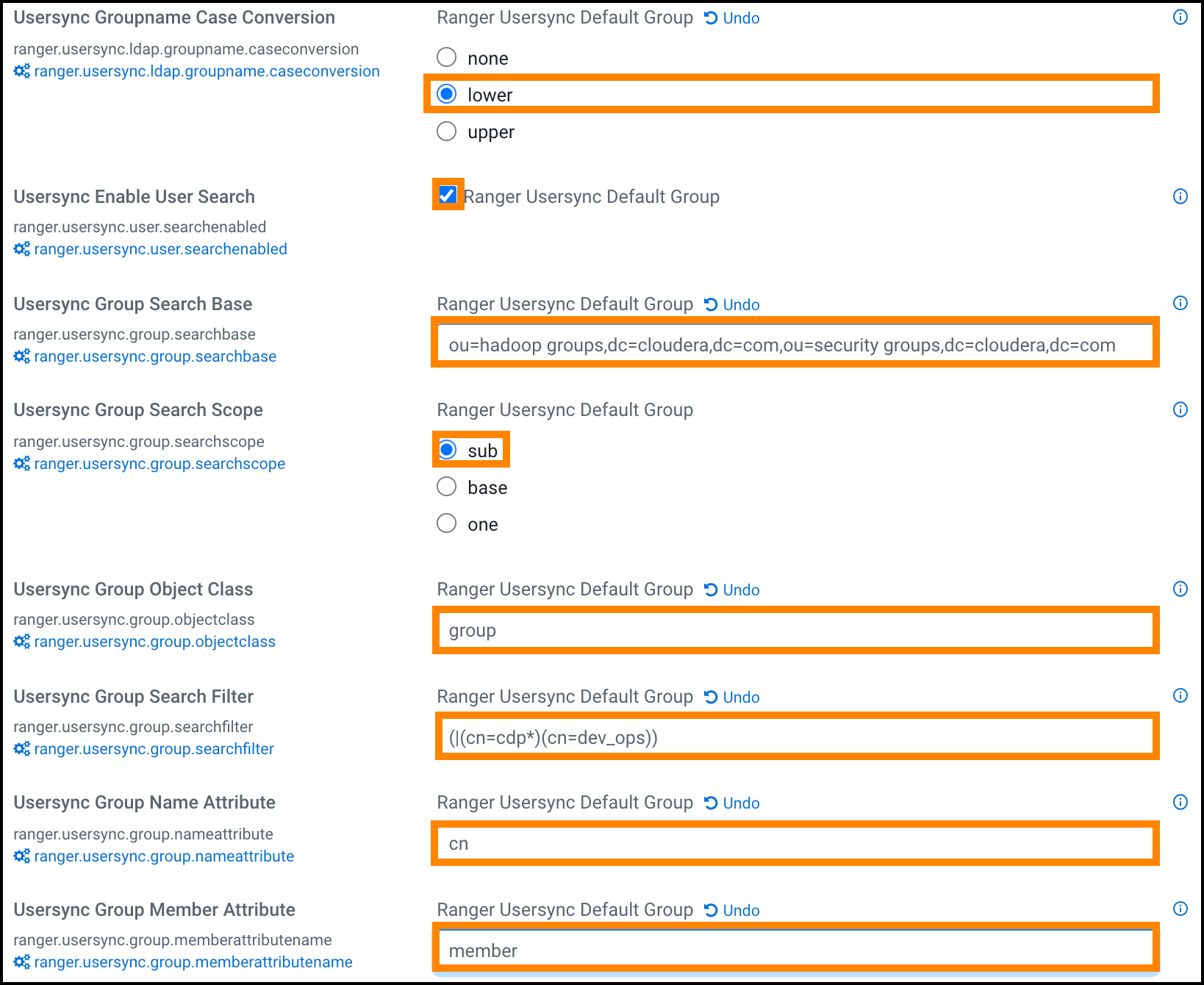 A few specific points to consider about group config settings:
A few specific points to consider about group config settings:- ranger.usersync.ldap.groupname.caseconversion
- Used for converting the case of the groupname. Three possible
options are:
- None - Group names are synced to ranger as is from AD/LDAP. This is the default setting.
- Lower - All the group names are converted to lowercase while syncing to ranger. This is the recommended setting.
- Upper - All the group names are converted to uppercase while syncing to ranger
- ou=hadoop groups,dc=cloudera,dc=com (complete DN for ou=hadoop groups)
- ou=security groups,dc=cloudera,dc=com (complete DN for ou=security groups)
- ranger.usersync.group.searchfilter - In this example, since only 3 groups exist in hadoop groups OU and security groups OU and since all 3 require sync to Ranger, you can specify the filter as cn=* . The value for this property follows standard ldap search query filter format.
- ranger.usersync.user.searchenabled - In this example, since the customer wants to sync users from dev_ops groups to provide admin access to Ranger UI, this property is set to true .
- ranger.usersync.ldap.groupname.caseconversion
- Used for converting the case of the groupname. Three possible
options are:
- To define the required configuration properties that control user
synchronization from AD, scroll to Usersync User Search
Base, then define the configurations properties appropriate
for the environment. Configurations shown here match the Example AD
environment.
Figure 7. Ranger Usersync user configuration settings 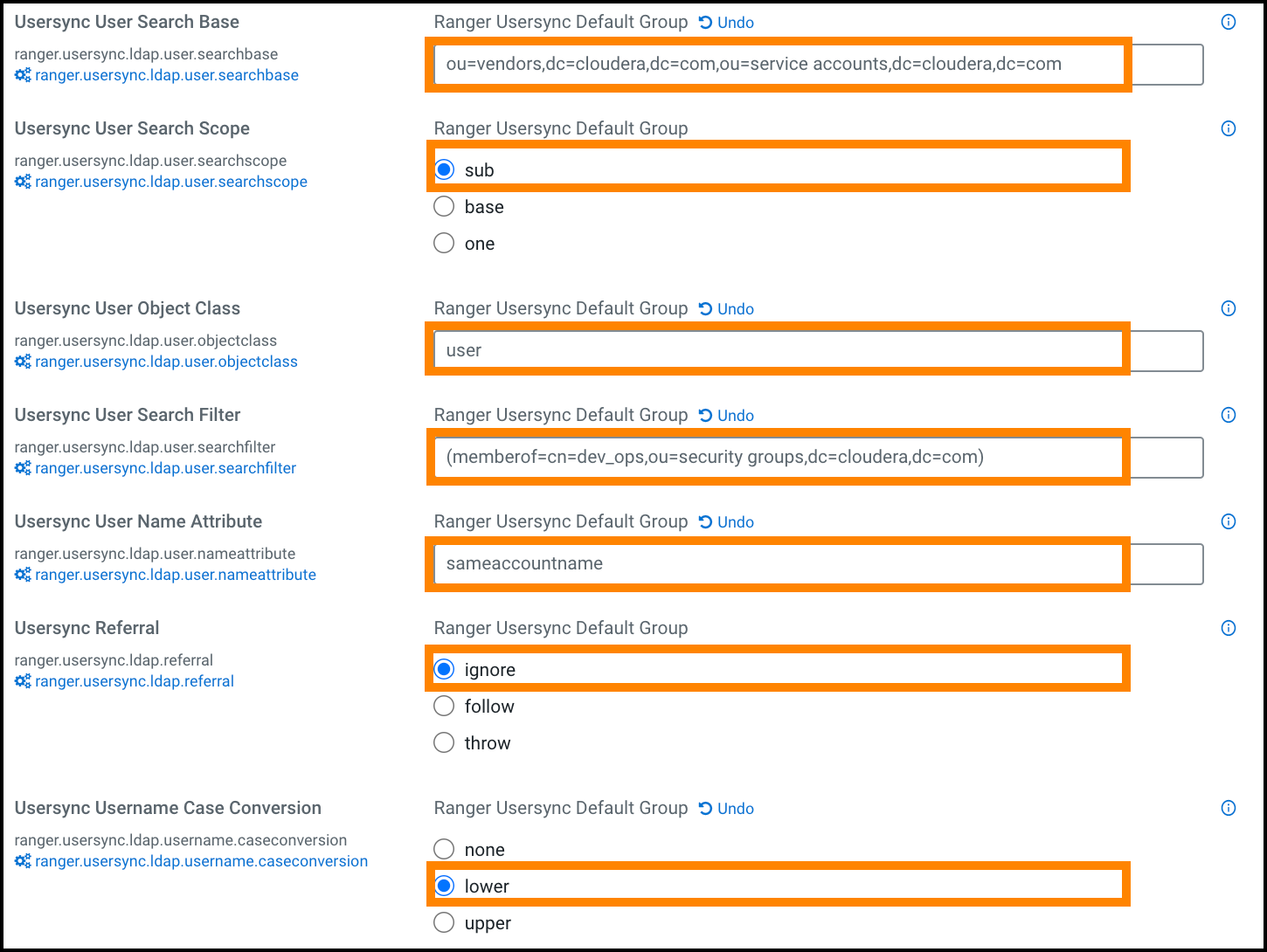 A few specific points to consider about user config settings:
A few specific points to consider about user config settings:- ranger.usersync.ldap.user.searchbase - This configuration is used to search a particular location in AD for users. Specify multiple OUs with ; separated.
- ranger.usersync.ldap.user.searchfilter - In this example, since the customer wants to sync only the users that belong to dev_ops, the value for this property is (memberof=cn=dev_ops,ou=security groups,dc=cloudera,dc=com) .
- ranger.usersync.ldap.username.caseconversion
- Used for converting the case of the username.
Three possible options are:
- None - Usernames are synced to ranger as is from AD/LDAP. This is the default setting.
- Lower - All the usernames are converted to lowercase while syncing to ranger. This is the recommended setting.
- Upper - All the usernames are converted to uppercase while syncing to ranger


