Save searches
-
To demonstrate saved searches, let's start with a Basic search for the Table
entity type.
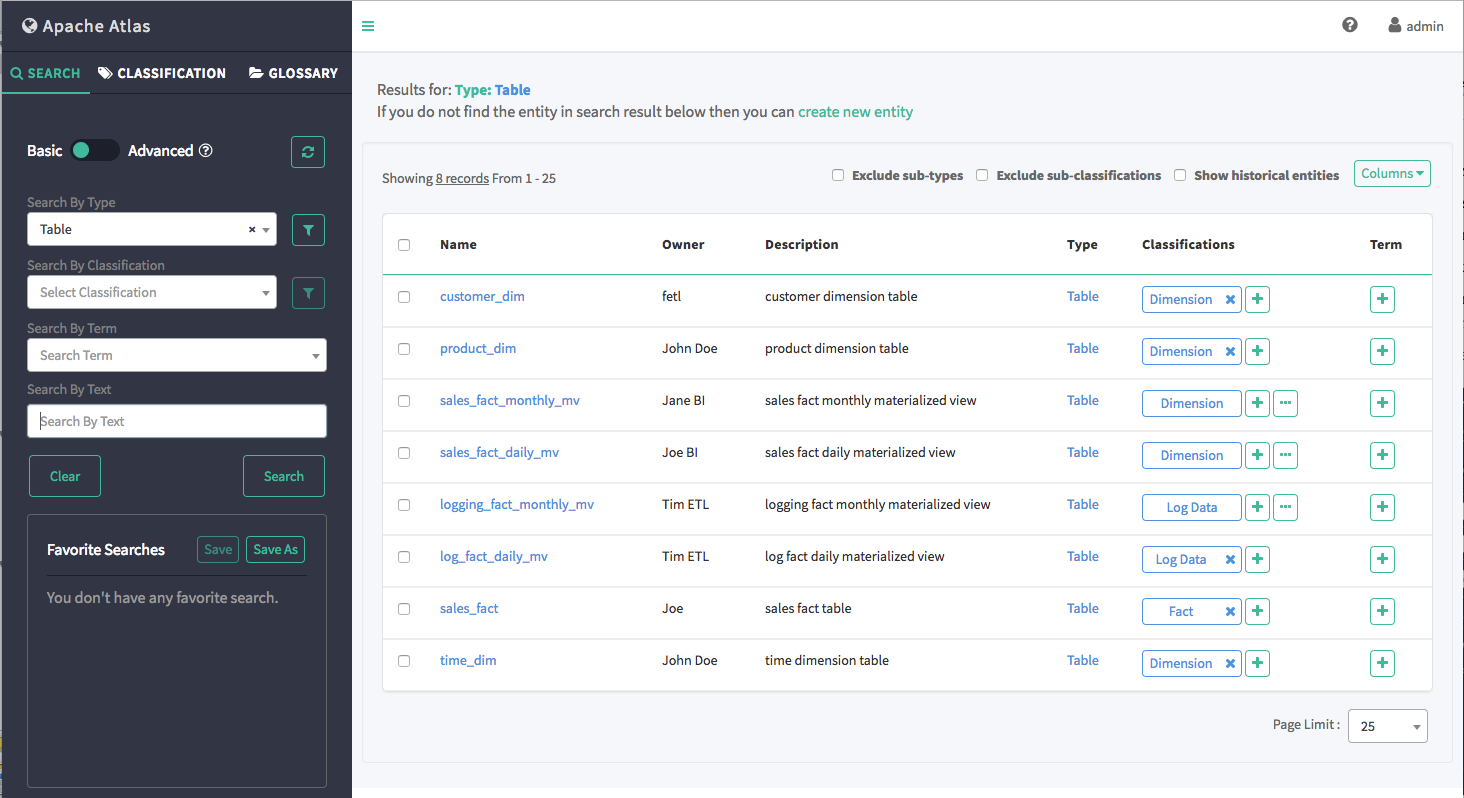
-
To save this search, click Save As under
Favorite Searches.
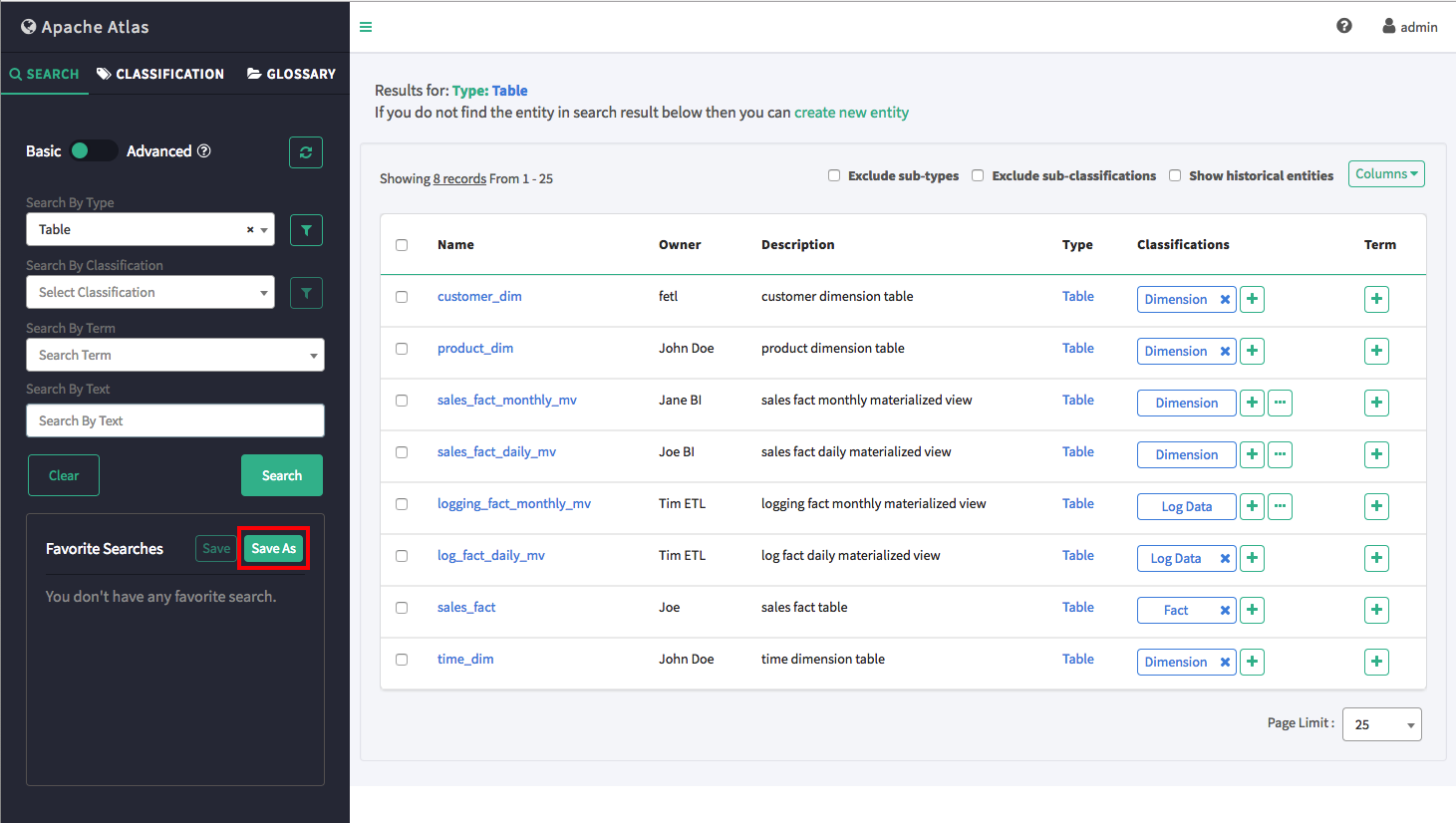
-
On the Create Your Favorite Search pop-up, type a name for the search in the Name box, then click Create. In
this example, the search name is "Table".
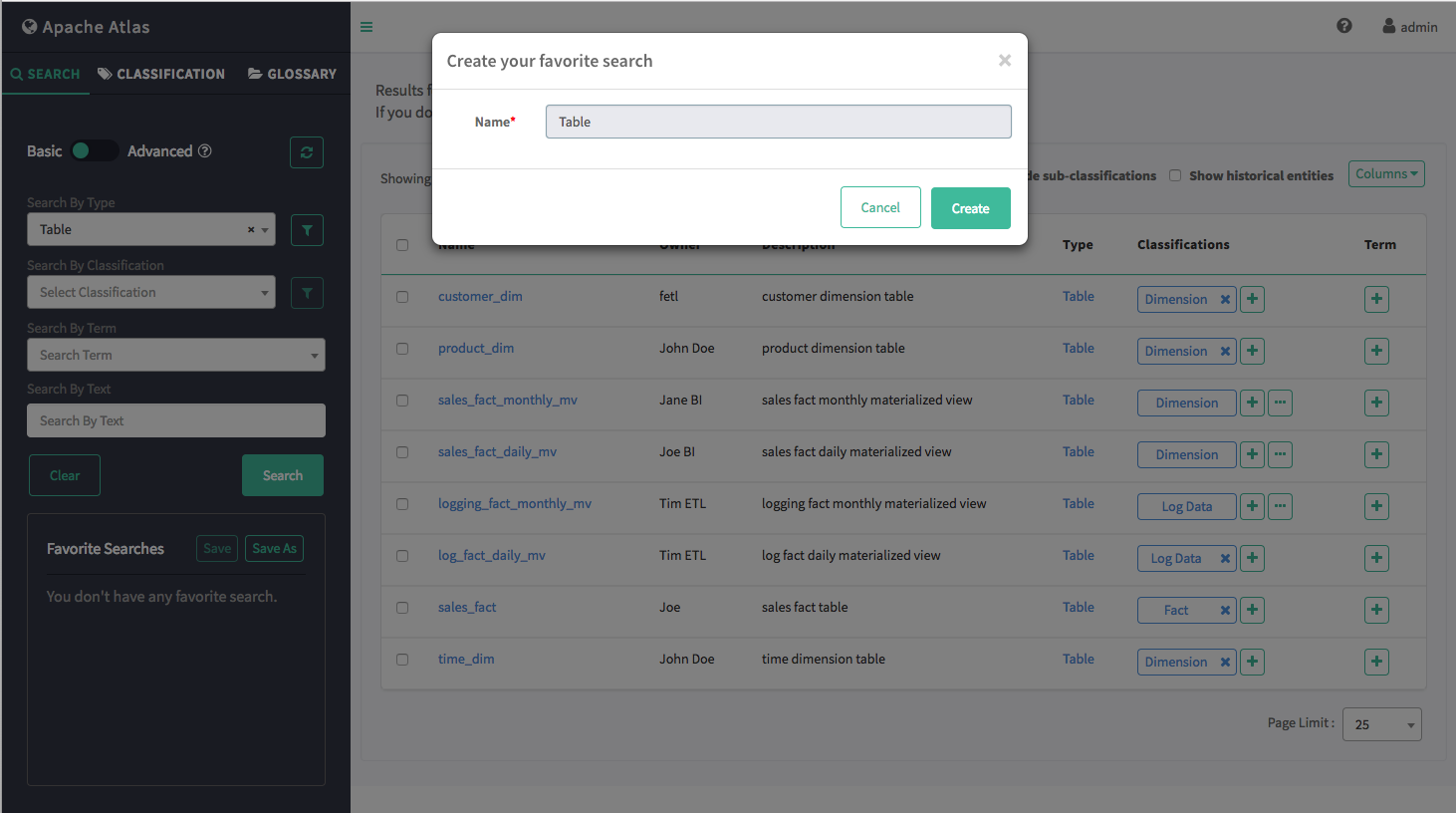
-
The saved search appears in the Favorite Searches box.
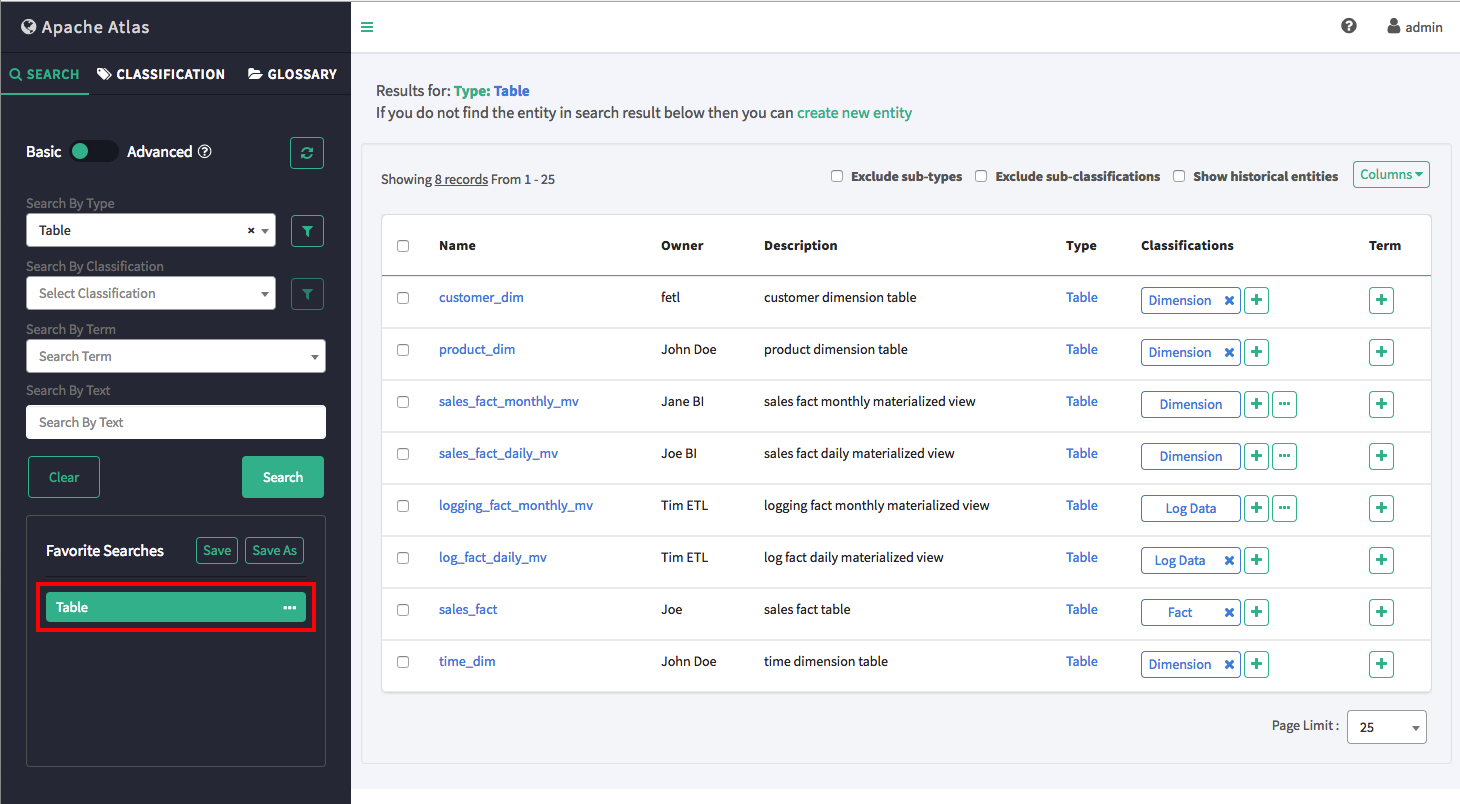
-
To run a saved search:
-
Click the search name in the Favorite Searches list, then click Search.
-or-
-
Click the ellipsis symbol (…) for the saved search, then click Search in the drop-down menu.
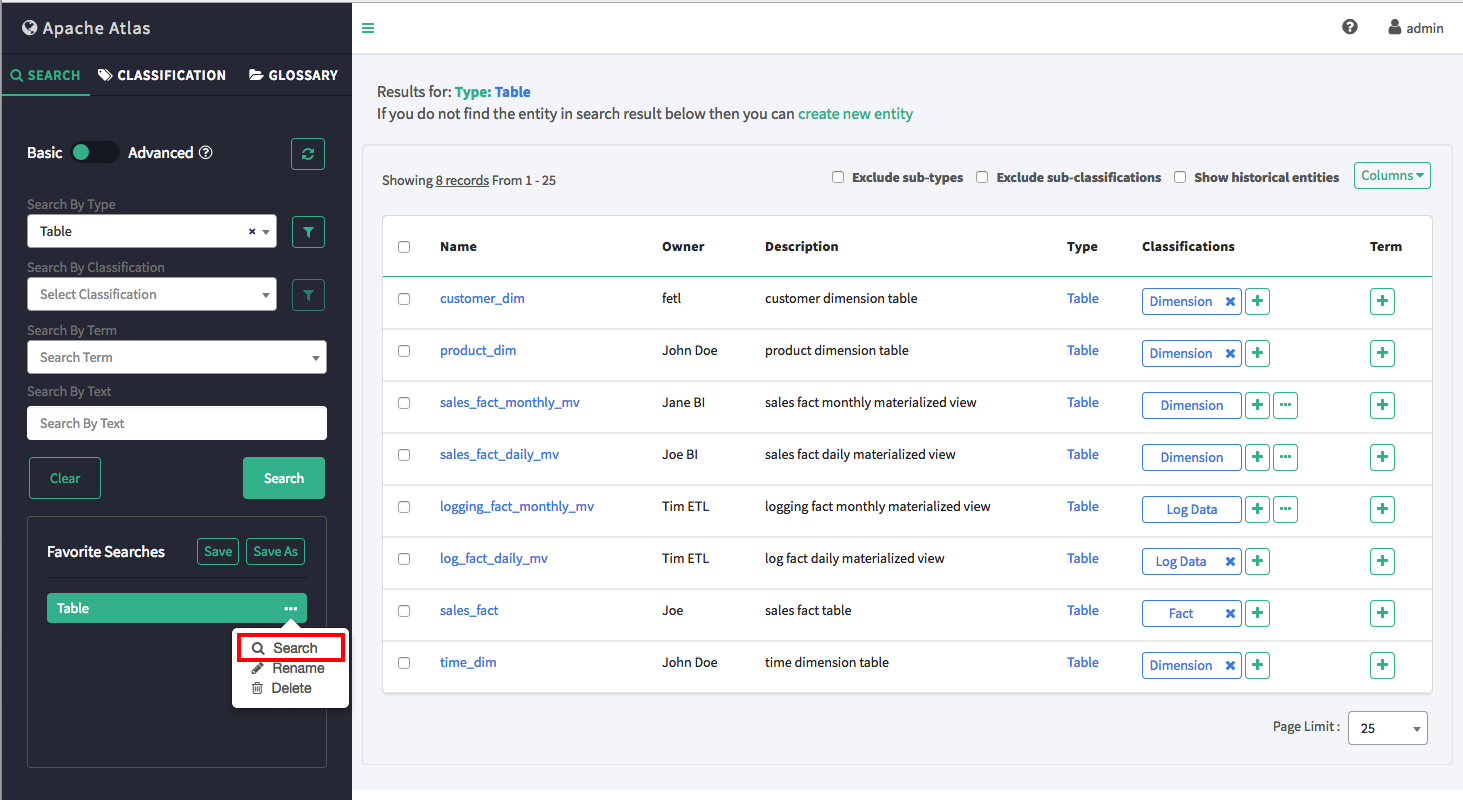
 Note
NoteYou can also use the ellipsis symbol drop-down menu to rename or delete a saved search.
-
-
Now let's save this search under a new name, then change the search criteria and
save the new search. To save a search under a new name, click the search, then click
Save As.
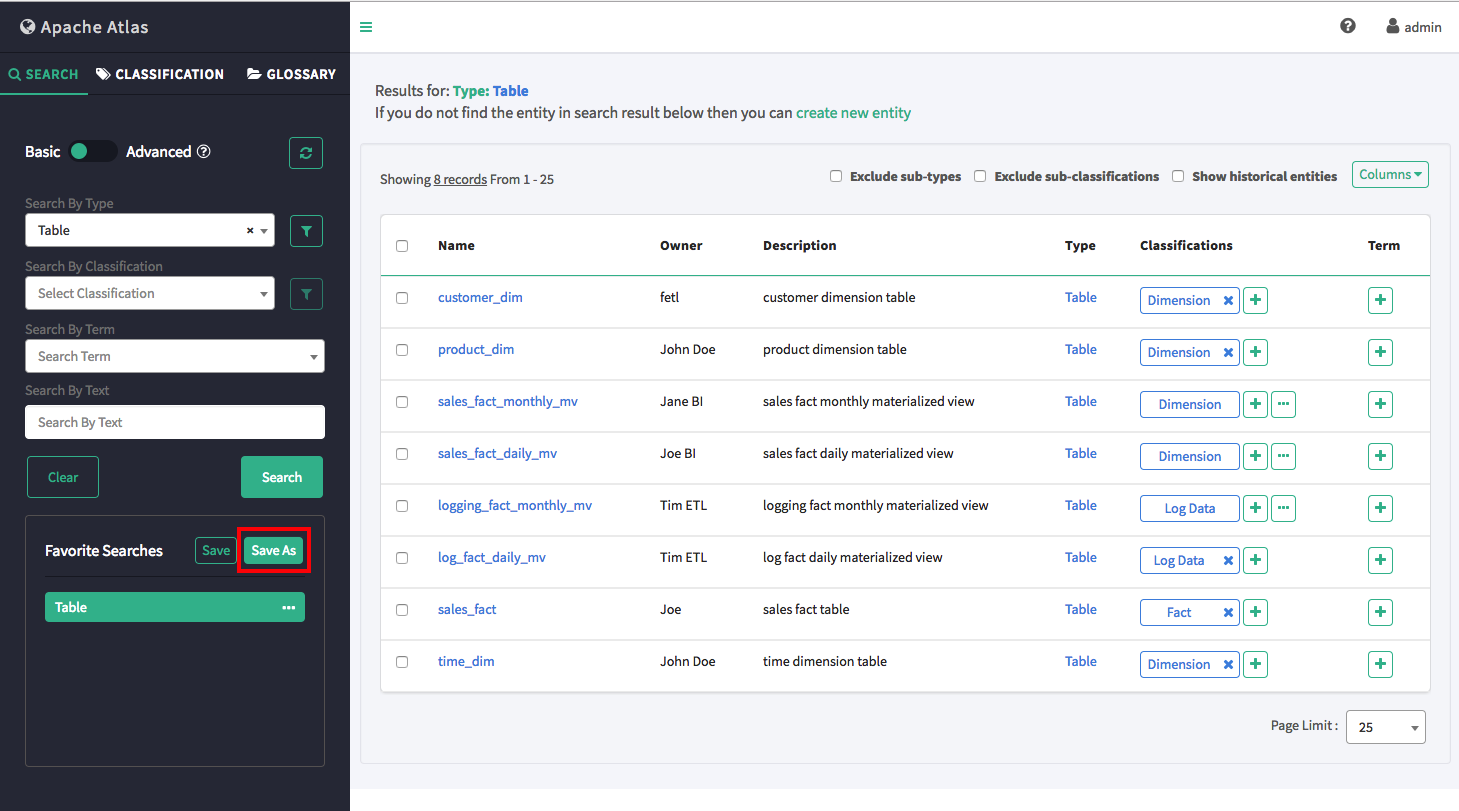
-
On the "Create your favorite search" pop-up, type a name for the new search in the
Name box, then click Create.
In this example, the new search name is "sales_fact".
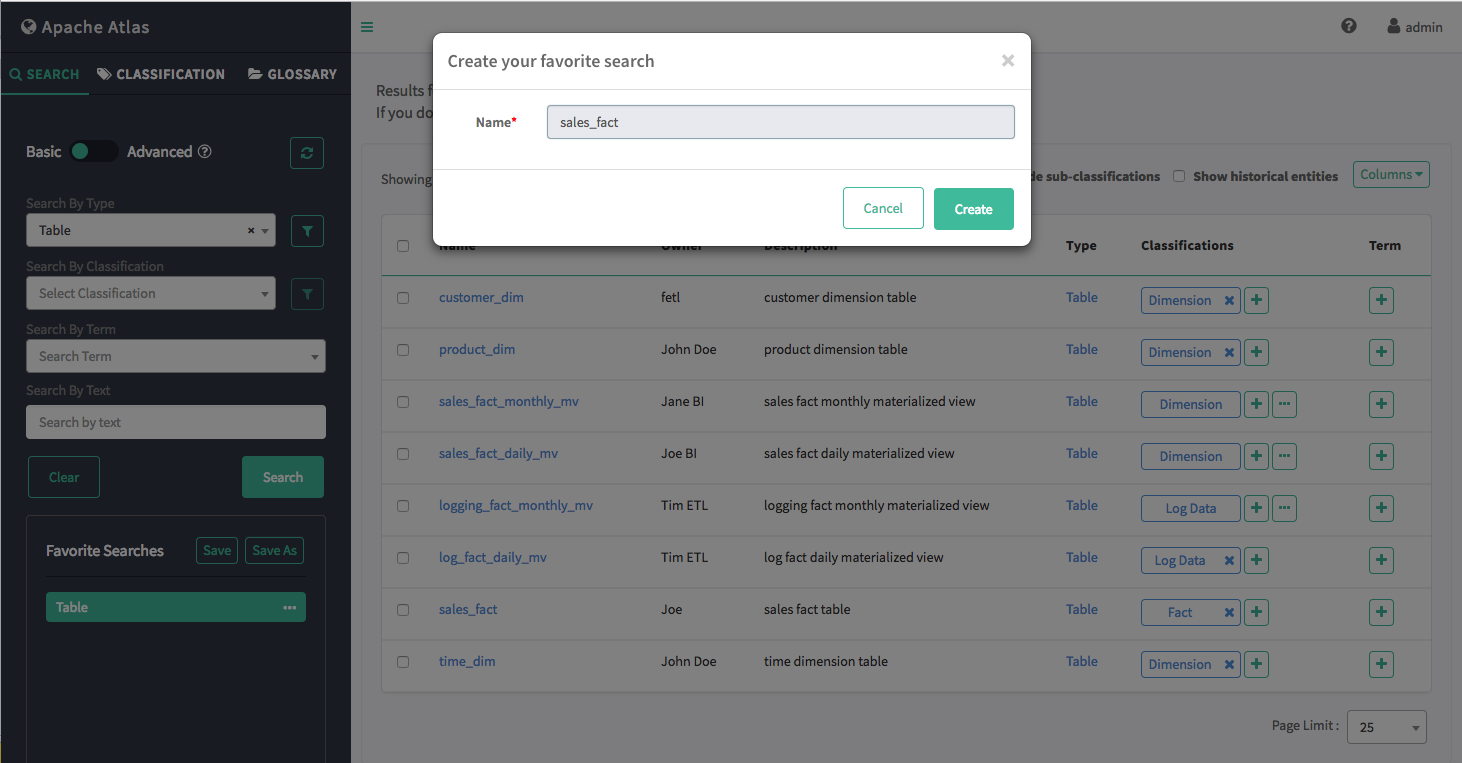
-
The new search appears in the Favorite Searches box.
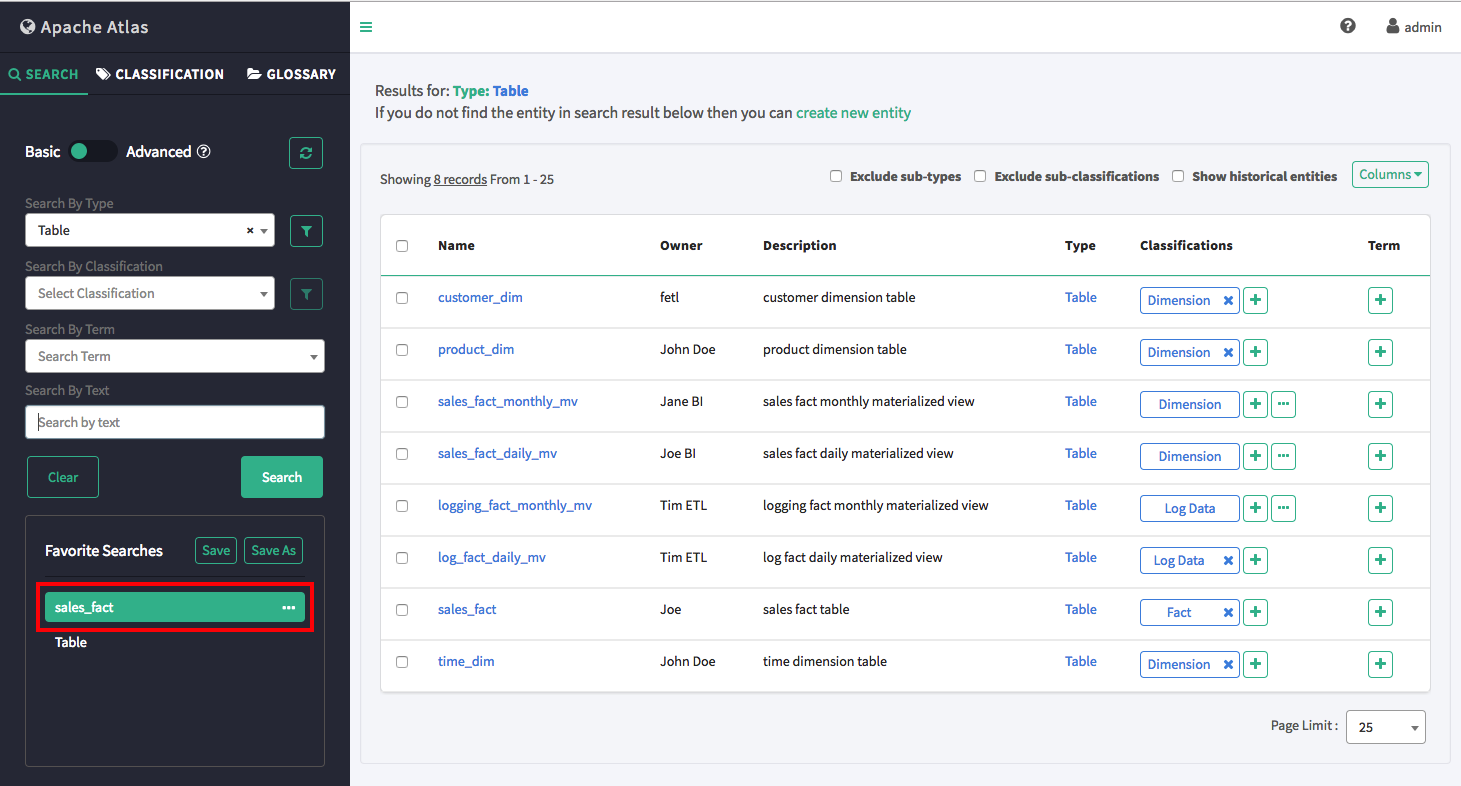
-
Next we add a full-text search string to find Table entities whose name contains
the text string "sales_fact", then click Search to update
the search results. To save this new set of search criteria to the "sales_fact"
search, click Save under Favorite Searches.

 Note
NoteTo modify a saved search, click the search name in the Favorite Searches list, update the search criteria, then click Save to save the new search settings.

