Upgrade Metron
After you shut down Metron and all of its services and uninstall Metron, you can reinstall the newest version of Metron.
- Stop all Metron services
- Back up your Metron configuration
- Remove the Metron installation
hcp.- If you have SOLR or Elasticsearch installation, follow the relevant instructions to update the index to HDP 3.1.4
-
Update Ambari.
For more information on updating Ambari, see the upgrade documentation for Ambari.
-
Update to HDP 3.1.4.
For more information about upgrading to HDP 3.1.4, see the HDP 3.1.4 Upgrade documentation.
-
Install the current HCP mpack repo from Release Notes.
wget http://public-repo-1.hortonworks.com/HCP/centos7/2.x/updates/2.0.0.0/tars/metron/hcp-ambari-mpack-2.0.0.0-4.tar.gz ambari-server install-mpack --force --mpack=/${MPACK_DOWNLOAD_DIRECTORY}/hcp-ambari-mpack-2.0.0.0-4.tar.gz --verbose -
Restart the Ambari server.
ambari-server restart
-
Re-open Ambari and add the updated Metron version.
From the Actions menu, click Add Service, then click Metron from the Choose Services page. Ensure Metron is the updated version.Ambari lists each service on which Metron is dependent.
- Click yes to add each dependency.
-
Click Deploy to start the Metron set up.
The process to install, start, and test Metron will take a while.
-
Restart the Metron services:
- Metron REST
- Metron Management UI
- Metron Alerts UI
- Indexing
-
In the Management UI, restart the Metron Parsers including Enrichment, Bro, Snort,
Yaf, and any other parsers you added previously.
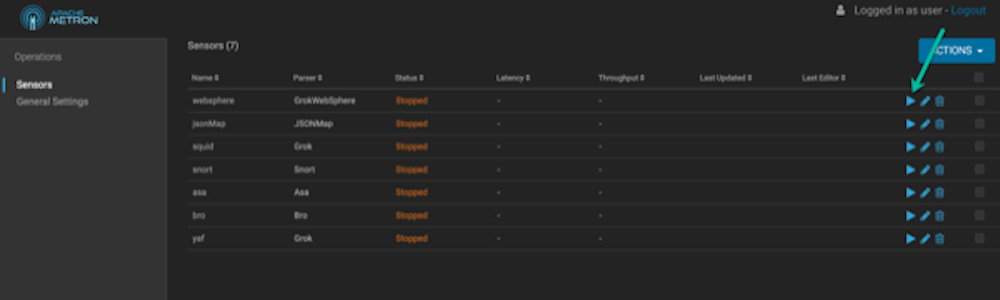
-
Check the status of the parsers in the Storm UI.
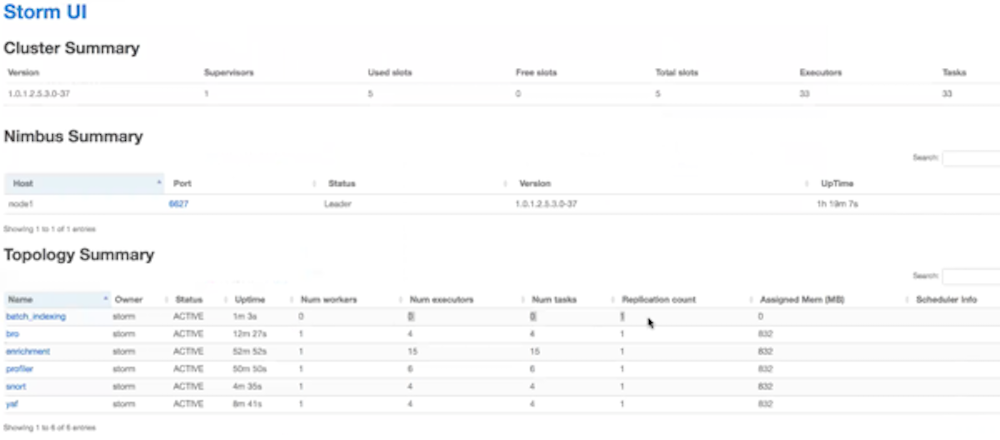
-
Stop all Metron services again.
See Stop All Metron Services for more information.
-
Retrieve the New Metron Ambari configs.
-
On the host on which Ambari is installed, create the HCP200-New directory and
navigate to that directory:
mkdir HCP200-New cd HCP200-New/
Take note of the installed cluster name displayed by Ambari. -
Run the
upgrade_helper.shfrom the HCP200-Update folder:$METRON_HOME/bin/upgrade_helper.sh restore <ambari address> <ambari admin username> <ambari admin password> <cluster_name> <full path of HCP200-New>
-
On the host on which Ambari is installed, create the HCP200-New directory and
navigate to that directory:
-
Perform a diff between the old and new Metron Ambari state files:
diff -bur <folder container old Ambari state files> <folder containing new Ambari state files>
- Merge the json files together by hand and place the result in the HCP-200-upgrade folder (not the HCP200-new folder).
-
Push the saved configuration to the new Metron installation.
From the host on which Ambari is installed, enter:
cd HCP200-Upgrade $METRON_HOME/bin/upgrade_helper.sh restore localhost:8080 <ambari admin username> <ambari admin password> <cluster_name> scp -rp parser_contrib/* <INSTALLED_METRON_HOSTNAME>:$METRON_HOME/parser_contrib/ scp -rp metron-config/* <INSTALLED_METRON_HOSTNAME>:$METRON_HOME/config/
- In Ambari, start Metron.
- Push some data through Metron and monitor the indexed output to ensure correct operation.
- Enable production feeds and monitor the indexed output to ensure correct operation.


