Adding Components to the Canvas
The User Interface section above outlined the different segments of the UI and pointed out a Components Toolbar. This section looks at each of the Components in that toolbar:



In the top-right corner, the user is able to filter the list based on the Processor Type or the Tags associated with a Processor. Processor developers have the ability to add Tags to their Processors. These tags are used in this dialog for filtering and are displayed on the left-hand side in a Tag Cloud. The more Processors that exist with a particular Tag, the larger the Tag appears in the Tag Cloud. Clicking a Tag in the Cloud will filter the available Processors to only those that contain that Tag. If multiple Tags are selected, only those Processors that contain all of those Tags are shown. For example, if we want to show only those Processors that allow us to ingest files, we can select both the files Tag and the ingest Tag:
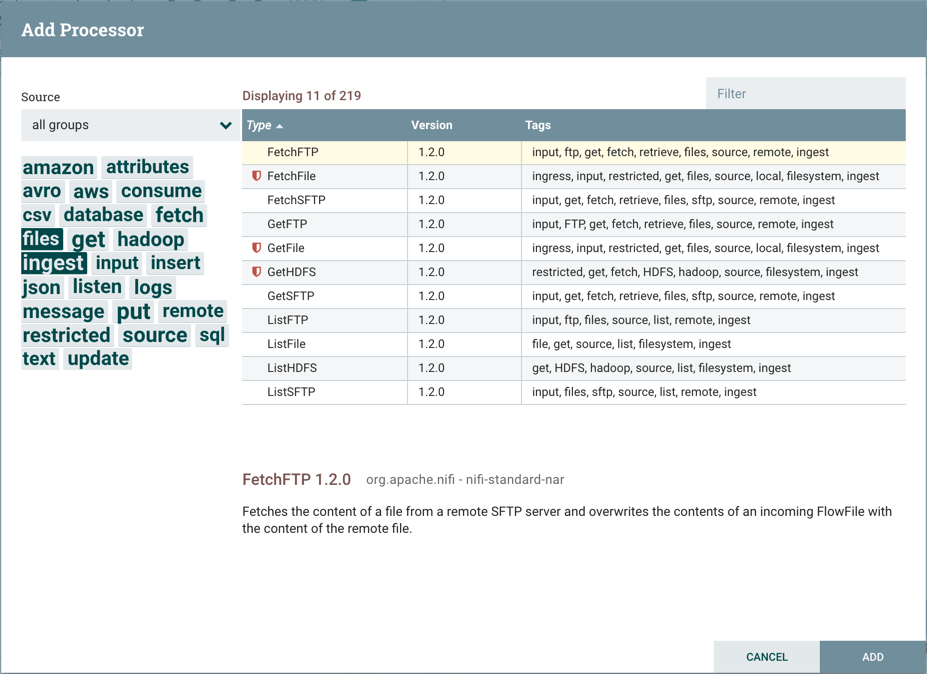


Clicking the "Add" button or double-clicking on a Processor Type will add the selected Processor to the canvas at the location that it was dropped.
Once you have dragged a Processor onto the canvas, you can interact with it by right-clicking on the Processor and selecting an option from the context menu. The options available to you from the context menu vary, depending on the privileges assigned to you.
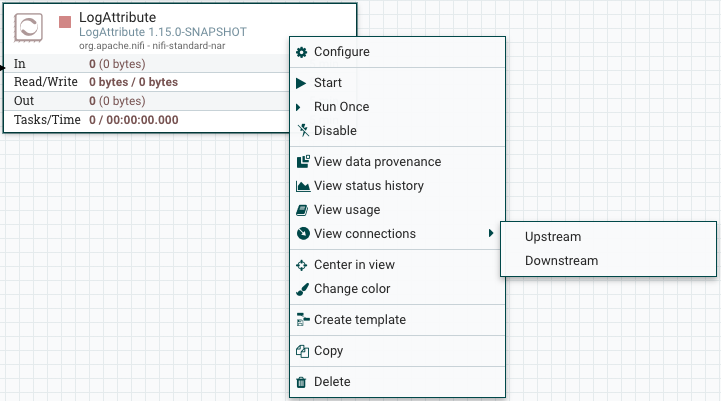
While the options available from the context menu vary, the following options are typically available when you have full privileges to work with a Processor:
-
Configure: This option allows the user to establish or change the configuration of the Processor (see Configuring a Processor).
-
Start or Stop: This option allows the user to start or stop a Processor; the option will be either Start or Stop, depending on the current state of the Processor.
-
Run Once: This option allows the user to run a selected Processor exactly once. If the Processor is prevented from executing (e.g., there are no incoming FlowFiles or the outgoing connection has back pressure applied) the Processor won't get triggered. Execution settings apply (i.e., Primary Node and All Nodes settings will result in running the Processor only once on the Primary Node or one time on each of the nodes, respectively). Works only with Timer driven and CRON driven scheduling strategies.
-
Enable or Disable: This option allows the user to enable or disable a Processor; the option will be either Enable or Disable, depending on the current state of the Processor.
-
View data provenance: This option displays the NiFi Data Provenance table, with information about data provenance events for the FlowFiles routed through that Processor (see Data Provenance).
-
View status history: This option opens a graphical representation of the Processor's statistical information over time.
-
View usage: This option takes the user to the Processor's usage documentation.
-
View connections→Upstream: This option allows the user to see and "jump to" upstream connections that are coming into the Processor. This is particularly useful when processors connect into and out of other Process Groups.
-
View connections→Downstream: This option allows the user to see and "jump to" downstream connections that are going out of the Processor. This is particularly useful when processors connect into and out of other Process Groups.
-
Center in view: This option centers the view of the canvas on the given Processor.
-
Change color: This option allows the user to change the color of the Processor, which can make the visual management of large flows easier.
-
Create template: This option allows the user to create a template from the selected Processor.
-
Copy: This option places a copy of the selected Processor on the clipboard, so that it may be pasted elsewhere on the canvas by right-clicking on the canvas and selecting Paste. The Copy/Paste actions also may be done using the keystrokes Ctrl-C (Command-C) and Ctrl-V (Command-V).
-
Delete: This option allows the DFM to delete a Processor from the canvas.

All components exist only within a Process Group. When a user initially navigates to the NiFi page, the user is placed in the Root Process Group. If the Input Port is dragged onto the Root Process Group, the Input Port provides a mechanism to receive data from remote instances of NiFi via Site-to-Site. In this case, the Input Port can be configured to restrict access to appropriate users, if NiFi is configured to run securely.

If the Output Port is dragged onto the Root Process Group, the Output Port provides a mechanism for sending data to remote instances of NiFi via Site-to-Site. In this case, the Port acts as a queue. As remote instances of NiFi pull data from the port, that data is removed from the queues of the incoming Connections. If NiFi is configured to run securely, the Output Port can be configured to restrict access to appropriate users.

Once you have dragged a Process Group onto the canvas, you can interact with it by right-clicking on the Process Group and selecting an option from the context menu. The options available to you from the context menu vary, depending on the privileges assigned to you.
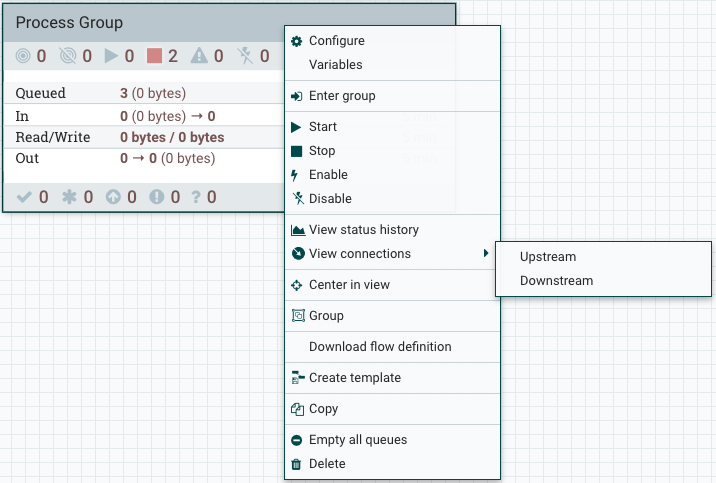
While the options available from the context menu vary, the following options are typically available when you have full privileges to work with the Process Group:
-
Configure: This option allows the user to establish or change the configuration of the Process Group.
-
Variables: This option allows the user to create or configure variables within the NiFi UI.
-
Enter group: This option allows the user to enter the Process Group.
-
Start: This option allows the user to start a Process Group.
-
Stop: This option allows the user to stop a Process Group.
-
Enable: This option allows the user to enable all Processors in the Process Group.
-
Disable: This option allows the user to disable all Processors in the Process Group.
-
View status history: This option opens a graphical representation of the Process Group's statistical information over time.
-
View connections→Upstream: This option allows the user to see and "jump to" upstream connections that are coming into the Process Group.
-
View connections→Downstream: This option allows the user to see and "jump to" downstream connections that are going out of the Process Group.
-
Center in view: This option centers the view of the canvas on the given Process Group.
-
Group: This option allows the user to create a new Process Group that contains the selected Process Group and any other components selected on the canvas.
-
Download flow definition: This option allows the user to download the flow definition of the process group as a JSON file. The file can be used as a backup or imported into a https://nifi.apache.org/registry.html. (Note: If "Download flow definition" is selected for a versioned process group, there is no versioning information in the download. In other words, the resulting contents of the JSON file is the same whether the process group is versioned or not.)
-
Create template: This option allows the user to create a template from the selected Process Group.
-
Copy: This option places a copy of the selected Process Group on the clipboard, so that it may be pasted elsewhere on the canvas by right-clicking on the canvas and selecting Paste. The Copy/Paste actions also may be done using the keystrokes Ctrl-C (Command-C) and Ctrl-V (Command-V).
-
Empty all queues: This option allows the user to empty all queues in the selected Process Group. All FlowFiles from all connections waiting at the time of the request will be removed.
-
Delete: This option allows the DFM to delete a Process Group.

When data is transferred to a clustered instance of NiFi via an RPG, the RPG will first connect to the remote instance whose URL is configured to determine which nodes are in the cluster and how busy each node is. This information is then used to load balance the data that is pushed to each node. The remote instances are then interrogated periodically to determine information about any nodes that are dropped from or added to the cluster and to recalculate the load balancing based on each node's load. For more information, see the section on Site-to-Site.
Once you have dragged a Remote Process Group onto the canvas, you can interact with it by right-clicking on the Remote Process Group and selecting an option from the context menu. The options available to you from the menu vary, depending on the privileges assigned to you.
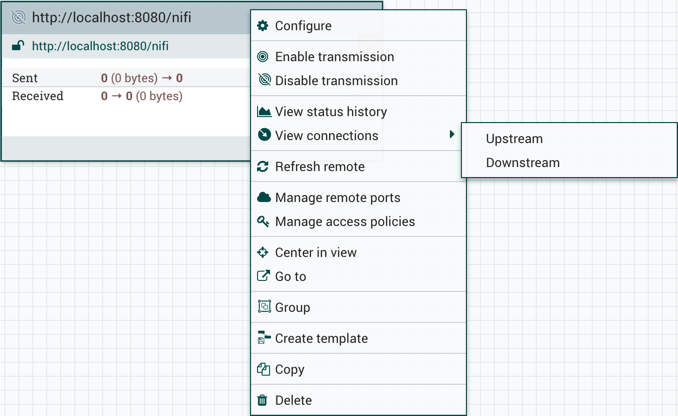
The following options are typically available when you have full privileges to work with the Remote Process Group:
-
Configure: This option allows the user to establish or change the configuration of the Remote Process Group.
-
Enable transmission: Makes the transmission of data between NiFi instances active (see Remote Process Group Transmission).
-
Disable transmission: Disables the transmission of data between NiFi instances.
-
View status history: This option opens a graphical representation of the Remote Process Group's statistical information over time.
-
View connections→Upstream: This option allows the user to see and "jump to" upstream connections that are coming into the Remote Process Group.
-
View connections→Downstream: This option allows the user to see and "jump to" downstream connections that are going out of the Remote Process Group.
-
Refresh remote: This option refreshes the view of the status of the remote NiFi instance.
-
Manage remote ports: This option allows the user to see input ports and/or output ports that exist on the remote instance of NiFi that the Remote Process Group is connected to. Note that if the Site-to-Site configuration is secure, only the ports that the connecting NiFi has been given accessed to will be visible.
-
Center in view: This option centers the view of the canvas on the given Remote Process Group.
-
Go to: This option opens a view of the remote NiFi instance in a new tab of the browser. Note that if the Site-to-Site configuration is secure, the user must have access to the remote NiFi instance in order to view it.
-
Group: This option allows the user to create a new Process Group that contains the selected Remote Process Group and any other components selected on the canvas.
-
Create template: This option allows the user to create a template from the selected Remote Process Group.
-
Copy: This option places a copy of the selected Process Group on the clipboard, so that it may be pasted elsewhere on the canvas by right-clicking on the canvas and selecting Paste. The Copy/Paste actions also may be done using the keystrokes Ctrl-C (Command-C) and Ctrl-V (Command-V).
-
Delete: This option allows the DFM to delete a Remote Process Group from the canvas.


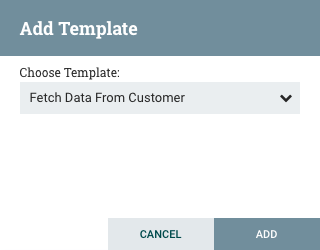
Clicking the drop-down box shows all available Templates. Any Template that was created with a description will show a question mark icon, indicating that there is more information. Hovering over the icon with the mouse will show this description:
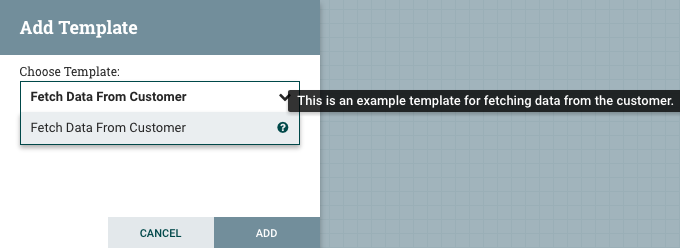

Configure.

