Create your cluster
Once you have met the prerequisites, you are ready to create your Streams Messaging cluster in CDP Public Cloud using a default cluster definition. For this, you must select the cluster definition that matches your cloud provider for the environment and further choose from the light and heavy duty options available.
Once you have met the prerequisites, you are ready to create your Streams Messaging cluster using a default cluster definition.
- If you configured Attached Volume per Instances and the volume count is not identical for the Broker and Core_brokers host groups, continue with Configure data directories for clusters with custom disk configurations.
- If you did not customize Attached Volume per Instances or customized it in a way that the volume count remained identical for the Brokers and Core_brokers host groups, continue with Give users access to your cluster.

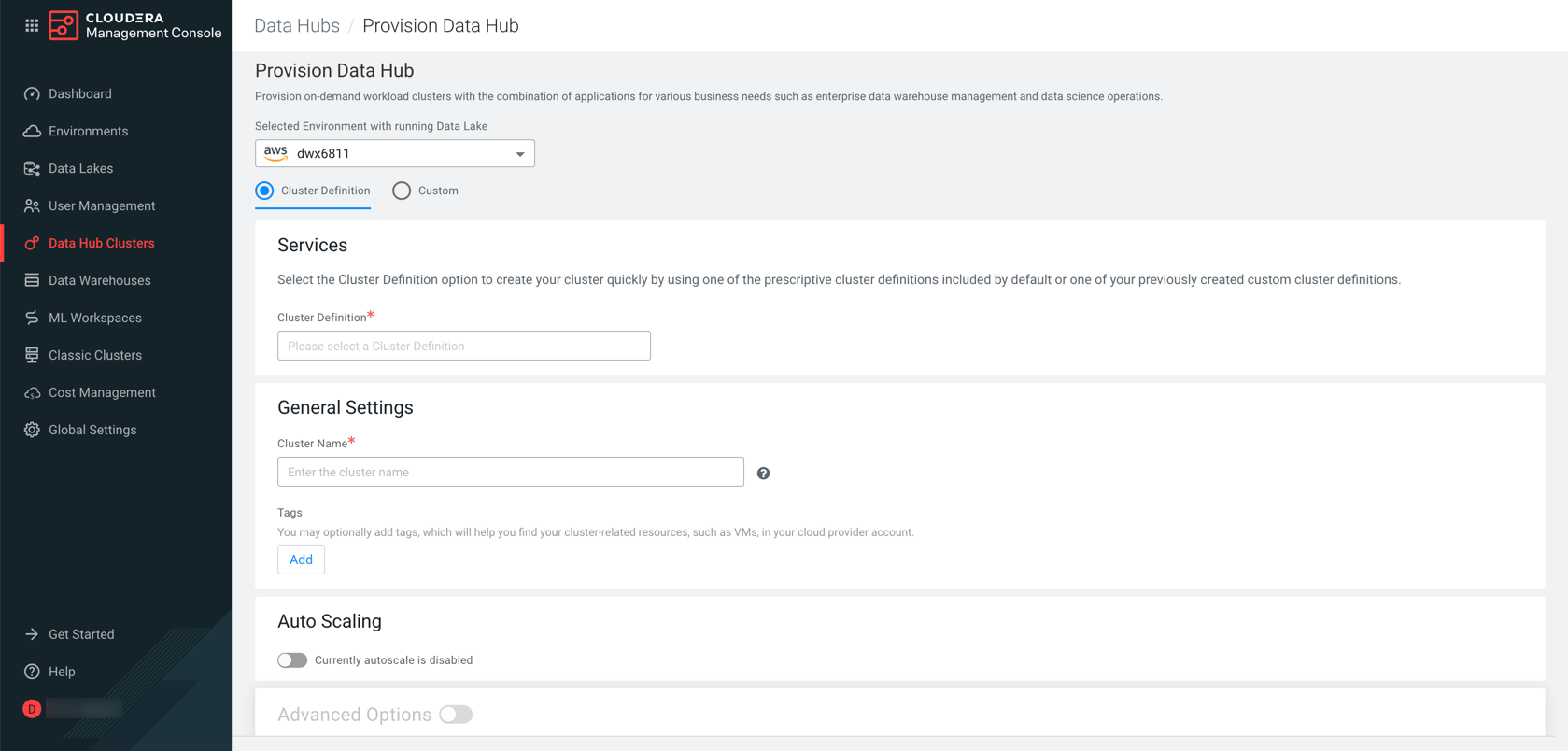
 to edit host group
details.
to edit host group
details. to save
your changes.
to save
your changes.