Defining workload views manually
Steps for manually defining your workload views.
-
Verify that you are logged in to the Cloudera Observability web UI and that you
selected an environment from the Analytics
Environments page.
-
Log in to Cloudera in a supported
browser.
The Cloudera web interface landing page opens.
-
From the Your Enterprise Data Cloud landing
page, select the Observability tile.
The Cloudera Observability landing page opens to the main navigation panel.
-
From the Cloudera Observability
Environments page, select the environment required
for analysis.
The Environment navigation panel opens.
-
Log in to Cloudera in a supported
browser.
-
Depending on the environment selected, verify that the Cluster
Summary page is displayed for the environment's cluster required
as a workload view.
To display the Cluster Summary page for a Data Hub, Virtual Cluster, and Virtual Warehouse environment type, do one of the following:
- From the Environment panel, expand the service's category and depending on the service, locate and select the Data Hub's cluster, Virtual Cluster, or Virtual Warehouse that is required for analysis.
- In the Data Services table, drill-down through the service links to locate and select the Data Hub's cluster, Virtual Cluster, or Virtual Warehouse that is required for analysis.
- Select the Workloads tab.
-
In the Workloads page, click Manual:
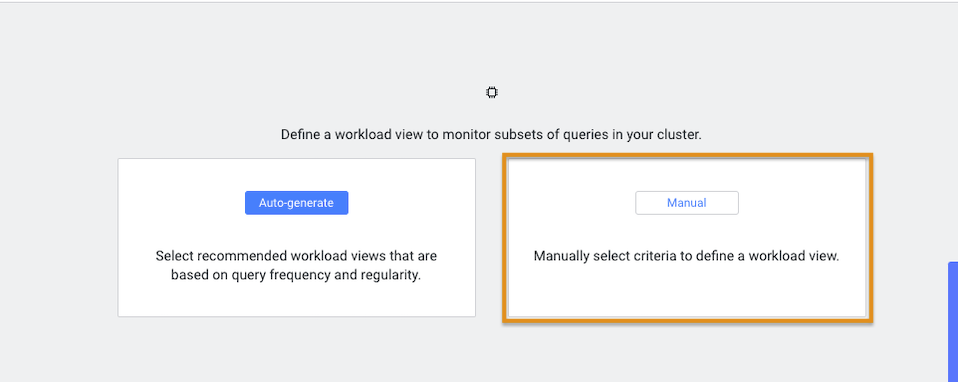
The Criteria Definition widget opens, where you define a set of criteria that enables you to analyze a specific set of queries.For example, as shown in the image below, you can list the total amount of failed queries, as a percentage, from a specific engine that are subject to a two second SLA.Where, as defined by the criteria condition, Cloudera Observability monitors all query jobs from the Impala engine. When the total query execution time exceeds 2 seconds, as defined by the SLA condition, for 90 percent of these queries, as defined by the Warning Threshold, the workload is flagged with a failed state: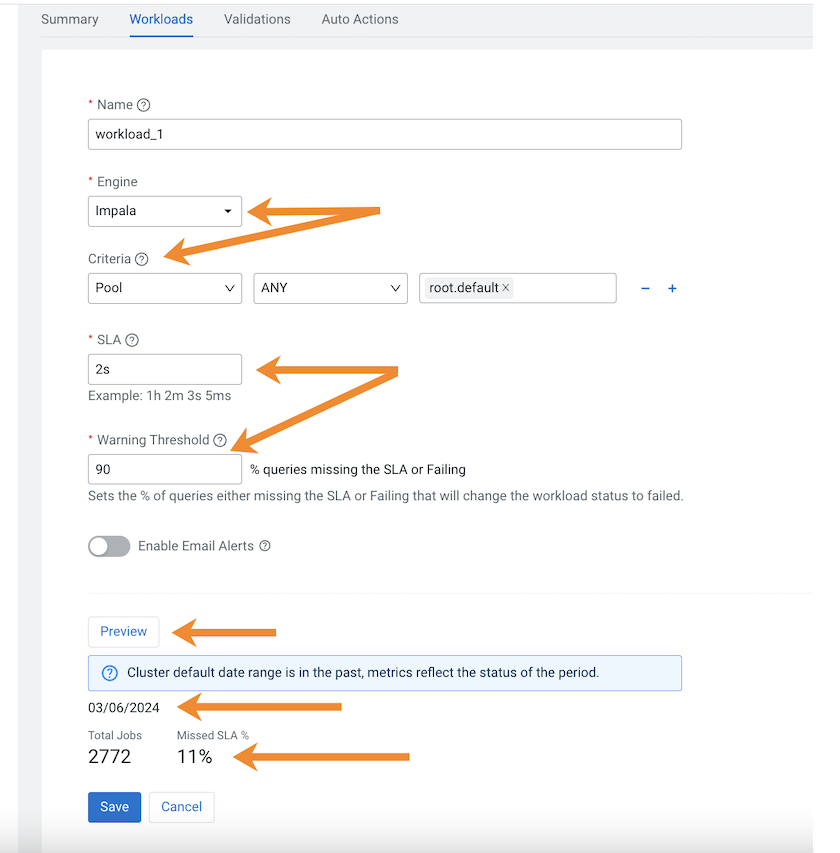
- Optional: To display a summary of the queries matching your criteria, click Preview. The date range, the number of queries that match the criteria, and the number of queries that missed the SLA condition are displayed.
-
Click Save.
The Workloads page opens and your workload view appears in the Workload column.
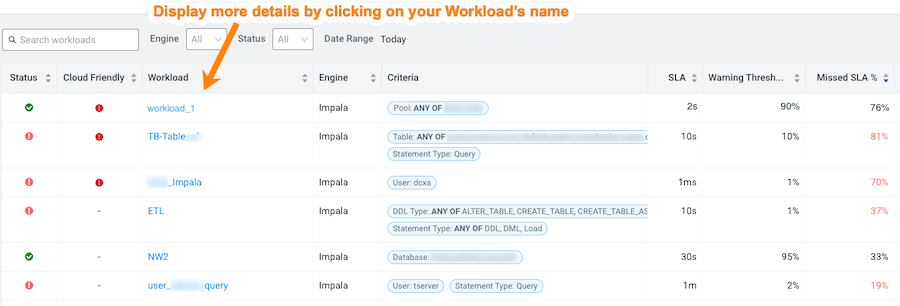
- Optional: To view more information about the workloads using the view's formula, open its Summary page by clicking the name of the workload view in the Workload column, which displays the view's details as chart widgets that you can use to further analyze the results.
- Optional:
To create a new view do the following:
-
Verify that the Cluster Summary page is displayed
for the environment's cluster required as a workload view.
To display the Cluster Summary page for a Data Hub, Virtual Cluster, and Virtual Warehouse environment type, do one of the following:
- From the Environment panel, expand the service's category and depending on the service, locate and select the Data Hub's cluster, Virtual Cluster, or Virtual Warehouse that is required for analysis.
- In the Data Services table, drill-down through the service links to locate and select the Data Hub's cluster, Virtual Cluster, or Virtual Warehouse that is required for analysis.
- Select the Workloads tab.
-
From the Define New menu in the Workloads page,
select one of the following:
- To create a new manual view, select Manual Definition, in the Criteria Definition widget define a set of criteria for the view, and then click Save.
- To automatically generate a new view, select Auto-generate Definition.
The Workloads page reopens and your workload view appears in the Workload column.
-
Verify that the Cluster Summary page is displayed
for the environment's cluster required as a workload view.
-
Workload Views cannot be edited directly. If you require changes to an existing
Workload View do the following:
- In the Workloads page, Locate the Workload View that requires changes.
- From its Action list, select Clone.
-
In the Criteria Definition widget make the
changes you require, and then click Save.
The Workloads page reopens and your workload view appears in the Workload column.
- Locate the Workload View that required changes and from its Action list, select Delete and then in the Confirm message, confirm its deletion by clicking OK.
