Workflows for active Models
This topic walks you through some nuances between the different workflows available for re-deploying and re-building models.
Active Model - A model that is in the Deploying, Deployed, or Stopping stages.
You can make changes to a model even after it has been deployed and is actively serving requests. Depending on business factors and changing resource requirements, such changes will likely range from changes to the model code itself, to simply modifying the number of CPU/GPUs requested for the model. In addition, you can also stop and restart active models.
Depending on your requirement, you can perform one of the following actions:
Re-deploy an existing build
- An active model that previously requested a large number of CPUs/GPUs that are not being used efficiently.
- An active model that is dropping requests because it is falling short of replicas.
- An active model needs to be rolled back to one of its previous versions.
- Go to the model Overview page.
- Click Deployments.
-
Select the version you want to deploy and click Re-deploy this Build.
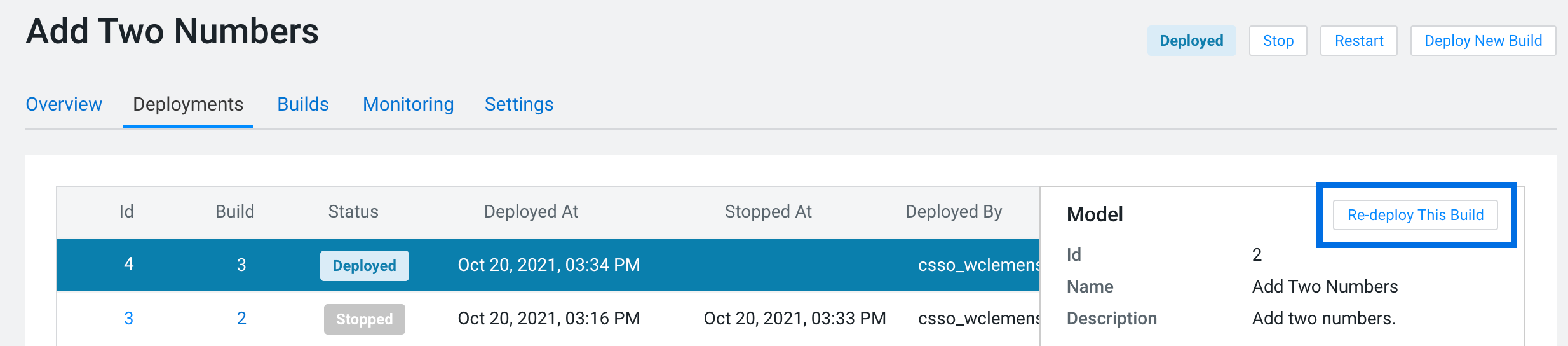
- Modify the model serving environment as needed.
- Click Deploy Model.
Deploy a new build for a Model
- Code changes to the model implementation.
- Renaming the function that is used to invoke the model.
- Go to the model Overview page.
-
Click Deploy New Build.
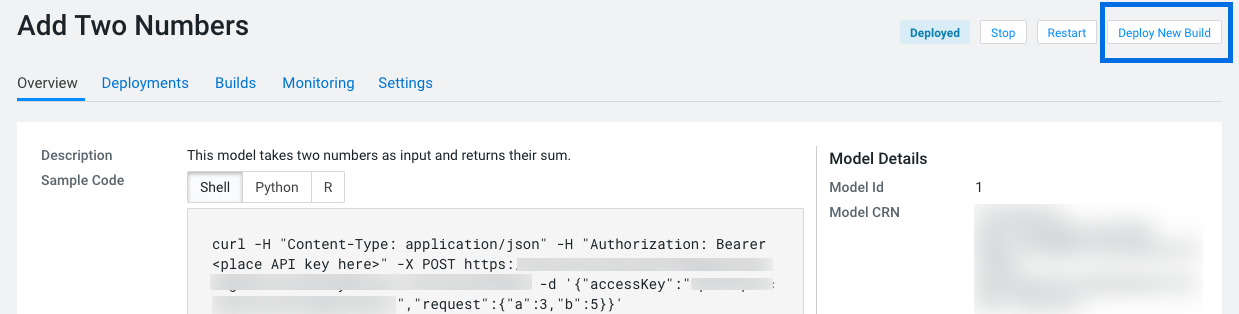
- Complete the form and click Deploy Model.
Stop a Model
To stop a model (all replicas), go to the model Overview page and click Stop. Click OK to confirm.
Restart a Model
To restart a model (all replicas), go to the model Overview page and click Restart. Click OK to confirm.
Restarting a model does not let you make any code changes to the model. It should primarily be used as a way to quickly re-initialize or re-connect to resources.
