Run Code
This topic shows you how to enter and run code in the interactive Workbench command prompt or the editor after you launch a session. The editor can be best used for codes you want to keep, while the command prompt is an optimal choice for quick interactive exploration.
Command Promt
Enter a command and press Enter to run it. If you want to enter more than one line of code, use Shift+Enter to move to the next line. The output of your code, including plots, appears in the console.
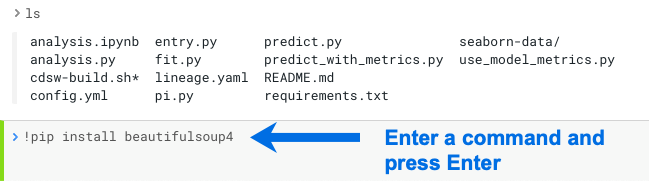
If you created your project from a template, you can see the project files in the editor. You can open a file in the editor by clicking the file name in the file navigation bar on the left.
Editor
To run code from the editor:
- Select a script from the project files on the left sidebar.
- To run the whole script click
 on the top
navigation bar, or, highlight the code you want to run and press
Ctrl+Enter (Windows/Linux) or cmd+Enter
(macOS).
on the top
navigation bar, or, highlight the code you want to run and press
Ctrl+Enter (Windows/Linux) or cmd+Enter
(macOS).
When working on an analysis, writing and executing your code from the editor rather than the command prompt enables to iteratively develop your code and save it along the way.
If you require more space for your editor, you can collapse the file list by double-clicking between the file list pane and the editor pane. You can hide the editor, using the editor's View menu.
Code Autocomplete
The Python and R kernels include support for automatic code completion, both in the editor and the command prompt. Use single tab to display suggestions and double tab for autocomplete.
Project Code Files
All project files are
stored to persistent storage within the respective project directory at
/var/lib/cdsw/current/projects. They can be accessed within the project
in a typical directory structure. For example, you can import functions from one file to
another within the same project.


