Customer managed encryption keys
By default, a Google-managed encryption key is used to encrypt disks and Cloud SQL instances in Data Lake, FreeIPA, and Cloudera Data Hub clusters, but you can optionally configure Cloudera to use a customer-managed encryption key (CMEK) instead.
When a CMEK is provided during environment registration, all the Data Lake, FreeIPA, and Cloudera Data Hub disks and the Cloud SQL instances are encrypted using that key.
To set up a CMEK, perform the following tasks:
-
Review the CMEK requirements.
-
Create a key ring and an encryption key.
-
Assign the required permissions to the encryption key.
This document guides you through all the required steps performed using the GCP console and Google Cloud Shell. Once you’ve met the prerequisites, pass the encryption key when creating a Cloudera environment via Cloudera web interface or Cloudera CLI.
For general information about customer managed encryption keys, see Customer-managed encryption keys (CMEK).
Cloud HSM and Hosted Private HSM encryption
Cloudera supports encryption using Cloud HSM encryption keys. The overall requirements and steps are the same as usual, just when you create the encryption key, you need to select the protection level to be “HSM”. The instructions provided here consider the scenario of a Cloud HSM encryption key.
Cloudera also supports encryption using encryption keys from Hosted Private HSM. If you wish to use Hosted Private HSM, the GCP support helps you configure the setup and then provides you with the encryption key ARN. Cloudera can then use the key ARN.
For more information, see Cloud HSM and Hosted Private HSM.
CMEK requirements
Ensure that the CMEK that you are planning to use for encrypting your Cloudera environment meets the requirements.
The CMEK must meet the following requirements:
-
CMEK needs to be in the same region as the environment.
-
The key should have the following permissions for the compute and cloud sql service agents:
Cloud KMS CryptoKey Encrypter/Decrypter
The instructions below show you how to create a CMEK that meets these requirements.
Create key ring and encryption key
Use the following instructions to create a key ring and an encryption key in Google Cloud.
Steps
-
In the GCP console, navigate to Security > Key Management.
-
Create a key ring or use any existing one. Ensure that the key ring location and the location of the resources you create for the Cloudera environment are the same.
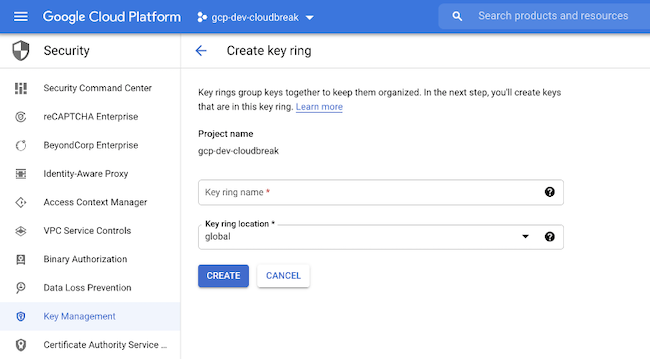
- Navigate to the key ring that you have previously created.
- Click on +Create Key to create a new key inside the key ring.
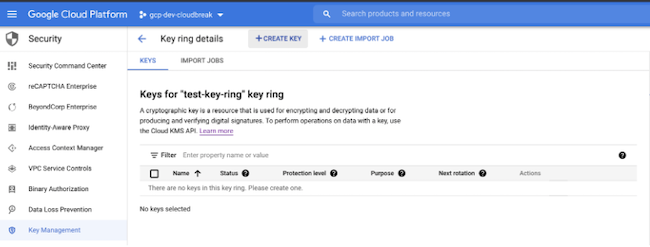
- Under What type of key do you want to create?, select Generated key.
- Under Key name, enter the name for your key.
- From the Protection level dropdown:
- If you are using a standard CMEK, select Software.
- If you are using a Cloud HSM key, select HSM.
- From the Purpose dropdown, select Symmetric encrypt/decrypt.
- Use the default values for Rotation period and Starting on.
- Click Create.
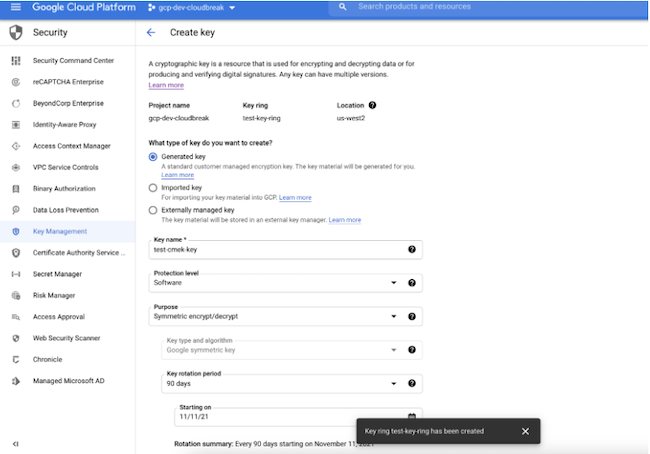
Assign the required permissions to the encryption key
Once the key has been created, you need to assign the required permissions to it. The following commands can be used to set it up using Google Cloud Shell.
Prerequisites
Make sure that you have the following available:
-
The project number of the Google project number where the compute and SQL resources are created (PROJECT_NUMBER).
-
Copy the key ring resource name (KEYRING_RESOURCE_NAME) and the key resource name (KEY_RESOURCE_NAME) from the Google cloud console. You can copy the key ring resource name from the dropdown after clicking three vertical dots next to the key ring. You can copy the key resource name in a similar manner.

Steps
-
If the cloud sql service agent does not exist in the project, create it using:
gcloud beta services identity create --service=sqladmin.googleapis.com --project=<project_name>This command creates a service identity in the following format:
service-108335612.5..@gcp-sa-cloud-sql.iam.gserviceaccount.comwhere "108335612.5.." is the PROJECT_NUMBER to be used in step 2 and 3.
- Assign the IAM policy to encrypt and decrypt KMS keys. Replace the variables in caps with the
values obtained
earlier:
gcloud kms keys add-iam-policy-binding KEY_RESOURCE_NAME \ --location=GCP_REGION \ --keyring=KEYRING_RESOURCE_NAME \ --member=serviceAccount:service-PROJECT_NUMBER@gcp-sa-cloud-sql.iam.gserviceaccount.com \ --role=roles/cloudkms.cryptoKeyEncrypterDecrypter - Assign the IAM policy to the compute service agent. Replace the variables in caps with the
values obtained
earlier:
gcloud kms keys add-iam-policy-binding KEY_RESOURCE_NAME \ --location=GCP_REGION \ --keyring=KEYRING_RESOURCE_NAME \ --member=serviceAccount:service-PROJECT_NUMBER@compute-system.iam.gserviceaccount.com \ --role=roles/cloudkms.cryptoKeyEncrypterDecrypter
