Upgrading databases using the Cloudera UI
It is possible to upgrade from Azure Single Server to Azure Flexible Server using the Cloudera UI. The process can differ depending on PostgreSQL version that you are upgrading from, and depending on whether you are upgrading from private or public Single Server.
Upgrading a PostgreSQL 11 public Single Server to a PostgreSQL 14 public Flexible Server
Before you begin, make sure the prerequisites listed in Upgrading Azure Single Server to Flexible Server are met.
-
In the Cloudera Management Console, navigate to Environments and then navigate to a specific environment.
Environments that require an upgrade are highlighted with a red background.

- Click the Upgrade database button inside the warning message at the
top of the screen.
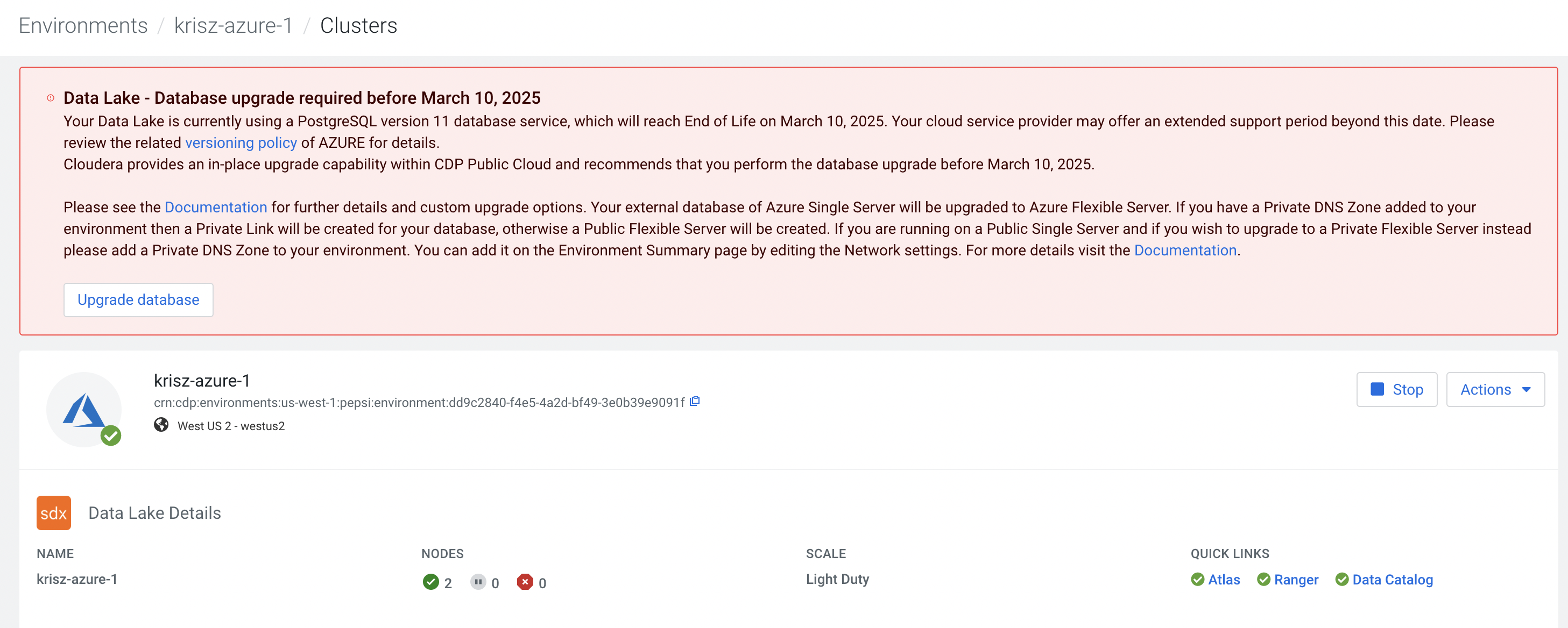
- Once the Data Lake database is updated, check for the Cloudera Data Hub clusters of that Data Lake, if there is any database upgrade notification and perform the database upgrade as described above.
Upgrading a PostgreSQL 10 or PostgreSQL 11 private Single Server to PostgreSQL 14 private Flexible Server with Private Link
Before you begin, make sure the prerequisites listed in Upgrading Azure Single Server to Flexible Server are met.
- In the Cloudera Management Console, navigate to Environments and then navigate to a specific environment.
- Click the Upgrade database button inside the warning message at the top of the screen.
- Once the Data Lake database is updated, check for the Cloudera Data Hub clusters of that Data Lake, if there is any database upgrade notification and perform the database upgrade as described above.
Upgrading a PostgreSQL 11 public Single Server to PostgreSQL 14 private Flexible Server with Private Link
Before you begin, make sure the prerequisites listed in Upgrading Azure Single Server to Flexible Server are met.
If you would like to upgrade from a public to a Private Flexible Server, you need to enable Private Flexible Server first, and then upgrade.
- In the Cloudera Management Console, navigate to
Environments.
Environments that require a PostgreSQL database upgrade are listed with a red background.
- Select a specific environment.
- Click the Summary tab.
- Scroll down to Network and click the
 (edit) button.
(edit) button. - Click the toggle button next to Enable Private Flexible Server.
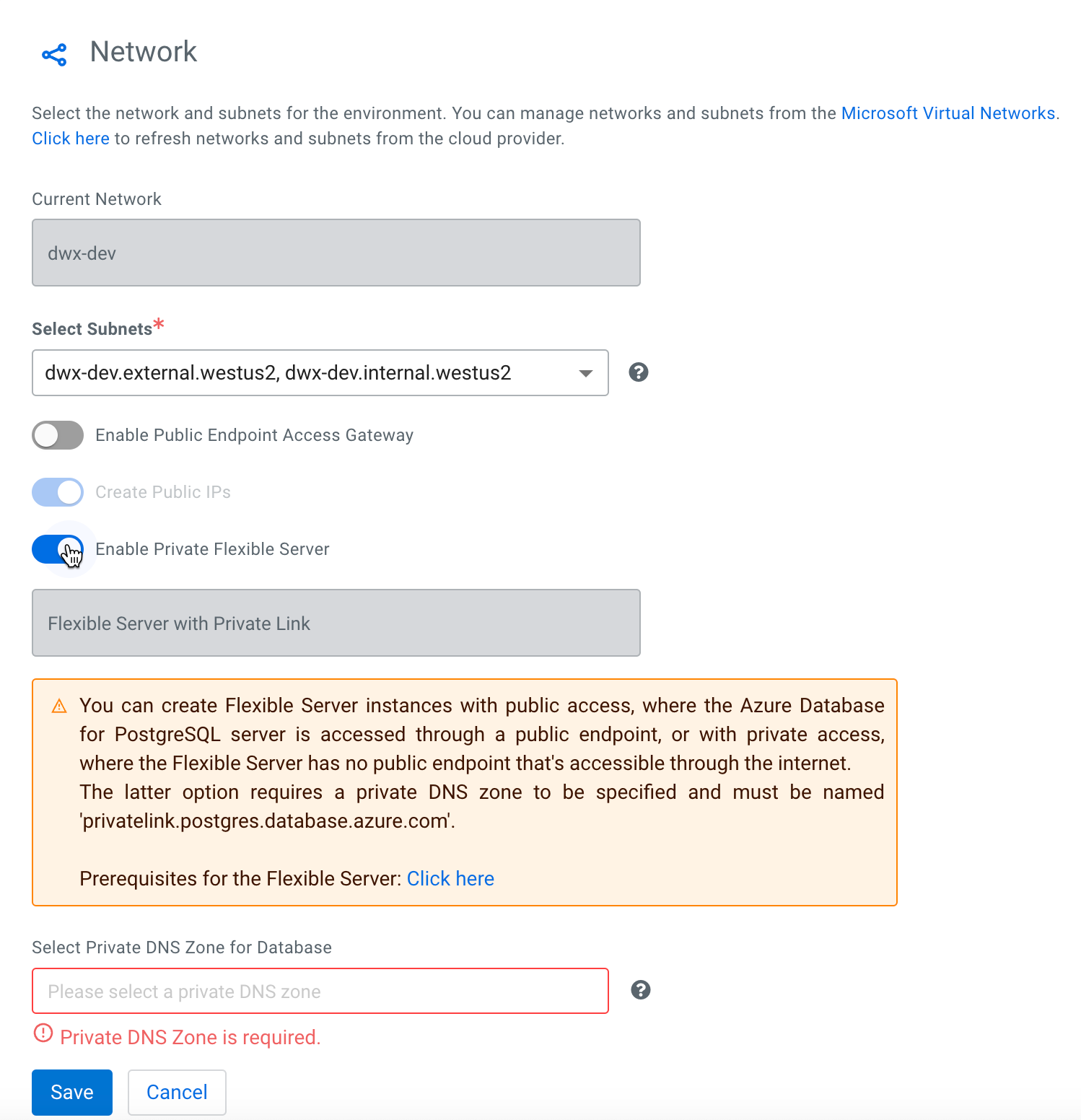
- Select a Private DNS Zone.
The name of the Private DNS Zone must be
privatelink.postgres.database.azure.com. You can only select from already existing Private DNS Zones. The Create new Private DNS Zone option is not available here. - Click Save.
The Private Endpoint becomes enabled and the Private DNS Zone is displayed on the Network card of the Summary tab.
- Click the Upgrade database button inside the warning message at the top of the screen.
- Once the Data Lake database is updated, check for the Cloudera Data Hub clusters for that Data Lake, if there is any database upgrade notification and perform the database upgrade as described above.
