Learn how to download diagnostic bundles to use for troubleshooting an Impala Virtual
Warehouse in Cloudera Data Warehouse
on cloud
To troubleshoot issues with your Impala Virtual Warehouses, download diagnostic bundles of
log files for the sidecar containers that support Impala components and for the components
themselves. These diagnostic bundles are ZIP files stored in your public cloud account.
Required role: DWAdmin
Before you can download log files, you must, of course, run workloads on your Impala
Virtual Warehouse to generate the logs.
-
Log in to the Cloudera web interface and navigate to the Cloudera Data Warehouse service.
-
Go to the Virtual Warehouses, locate the Virtual Warehouse from
which you want to collect diagnostic data, and click .
-
Set options that select which logs to generate for the diagnostic bundle.
- By Time Range: Select a specific time range of log files to
generate from the drop-down list, or you can choose a custom interval in the next
option.
- By Custom Time Interval: Select the start and end time from
the drop-down list to define the specific time interval for the log files in the
diagnostic
bundle.
-
Click Collect to generate the bundle.
After some time, depending on your cluster size and log sizes, but typically after 10
seconds, a message indicating completion appears indicating the diagnostic bundle is
generated:
Collection of Diagnostic Bundle for impala-mpvt initiated. Please go to
details page for more information.
-
Go to the Virtual Warehouses tab, locate the Virtual Warehouse
from which you want to collect diagnostic data, and click .
-
Click copy-to-clipboard
 to copy the path to
the diagnostic bundle on S3/ABFS.
to copy the path to
the diagnostic bundle on S3/ABFS.
-
Paste the path to the diagnostic bundle into a text document, and navigate to the
diagnostic bundle in AWS or Azure to download the ZIP file.
When you expand the diagnostic bundle ZIP file that you downloaded, directories appear
for log files and a diagnostic-data-generator.log file, which contains
troubleshooting information.
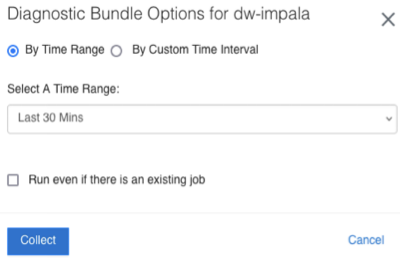
 to copy the path to
the diagnostic bundle on S3/ABFS.
to copy the path to
the diagnostic bundle on S3/ABFS.