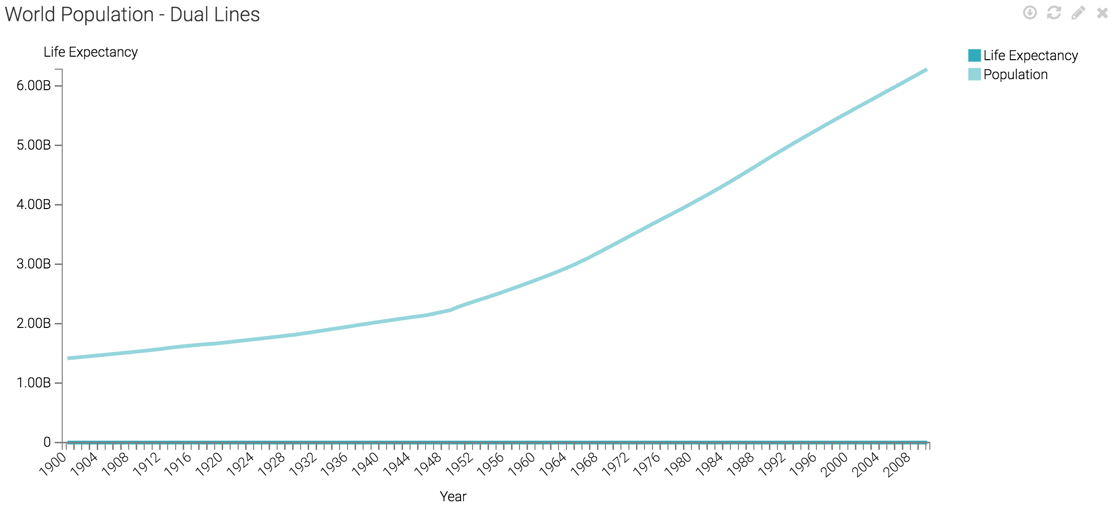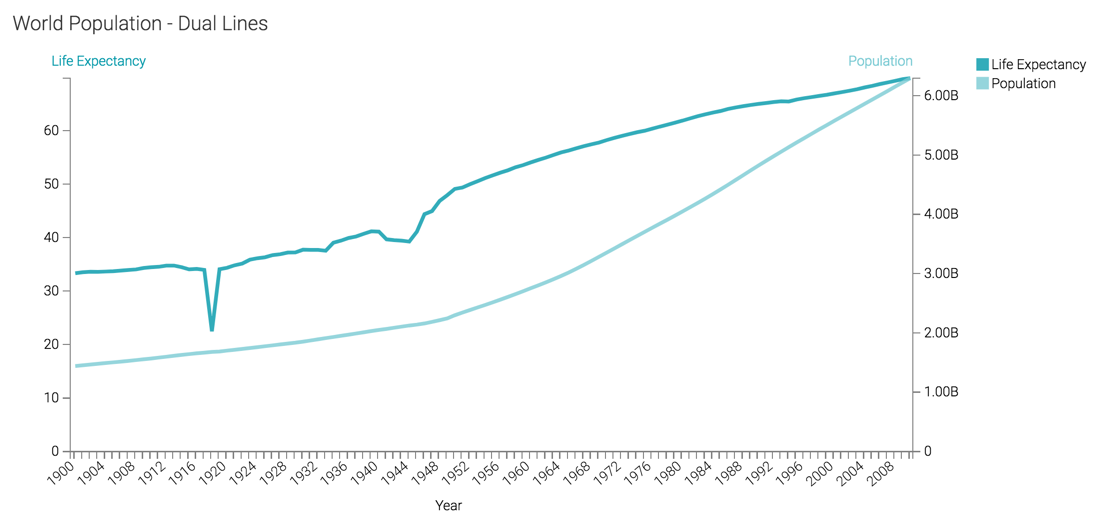Line visuals with dual axes
It is often enlightening to see related dimensions on the same line chart; it clearly shows both correlation and pattern. However, values may be measuring completely different things, or the range of values (scale) is too different to show both lines clearly. offers a dual axis option for situations like these.
The following steps demonstrate how to create a line visual that uses a double axis; it is
based on dataset World Life Expectancy [data source
samples.world_life_expectancy].