Creating new email jobs
CDP Data Visualization supports three type of email jobs:
Immediate email🔗
enables you to share existing visuals with other users on an ad-hoc basis.
Follow these steps to email a visual, a sheet, or a dashboard of your choice. This can be accomplished either from Edit mode, or from View mode.
- See the initial steps described in Creating email templates.
- Open the visual you want to inlcude in the email.
-
On the upper right corner click the ellipsis.
The email modal appears.
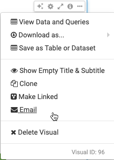
- In the Email Visual/Email Current Sheet/Email Dashboard modal, select the option Email now.
- In the To text box, enter the email addresses of the primary recipients of the message.
-
In the CC text box, enter the valid emails of other
recipients.
The value of the From field is configured on the Site Settings interface
In the Subject text box, you can change the title of the email.
- Under Email Template, leave Default Email Template.
-
To see how the template looks, click Preview Email
Template.
- Enter the text of the email in the Message field.
-
For Attach options, choose one of these:
- Embedded Image (default)
- PNG
- CSV
-
For visuals that have parametrized fields on their shelves, in the Page
Parameters you can chose one of these:
- Include page parameters (default)
- Do not include page parameters, which includes default picklist parameters.
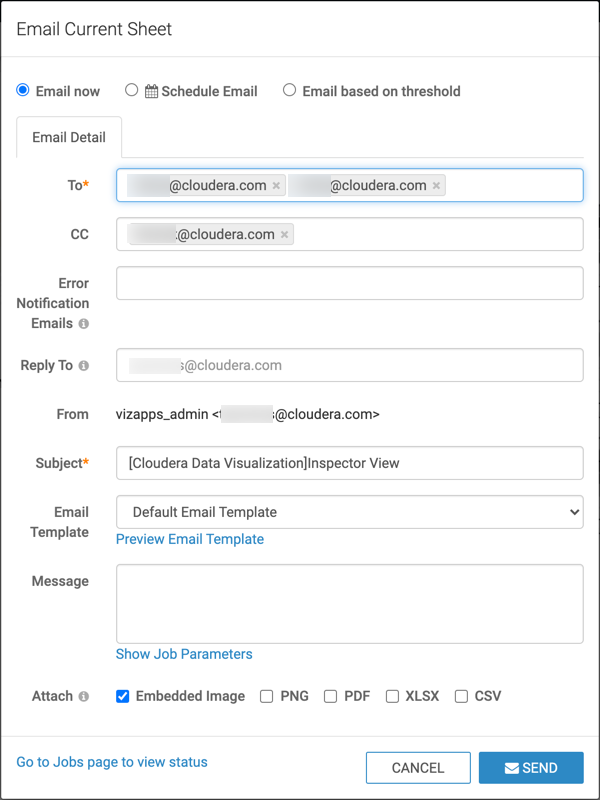
- Click Send.
-
The system notifies the user that an email is being prepared.

After the operation succeeds, reports it.

You may choose to see the list of pending emails, cancel running jobs, or re-send an email. Click the link Go to Jobs page to view status. See Managing jobs.
Schedule-based email🔗
You can use the Email interface to schedule regular emails of visuals, sheets, and dashboards.
Before you schedule an email, make sure you check the Enable scheduled jobs option under Jobs. See Site settings.
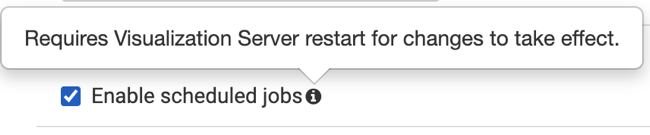
Follow these steps to schedule emails of visual, sheet, or dashboard. This can be accomplished either in Edit mode, or in View mode.
- See the initial steps described in Creating email templates.
- Open the visual you want to inlcude in the email.
-
On the upper right corner click the ellipsis.
The email modal appears.
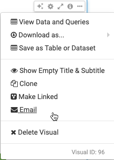
- In the Email Visual/Email Current Sheet/Dashboard Visual modal, select the option Schedule Email.
-
In the Email Detail tab, in the Job
Name text box, enter the name of the scheduled job.
We are using Flight Connection Updates.
-
In the Repeat field, select an existing schedule
interval:
- Hourly (default)
- Daily
- Every Weekday
- Weekly
- Monthly
- Quarterly
- or any existing custom schedule.
- In the To text box, enter the valid email addresses of the primary recipients of the message.
-
In the CC text box, enter the valid emails of other
recipients.
The value of the From field is configured on the Site Settings interface.
In the Subject text box, you can change the title of the email.
Note that by default, the subject is the prefix specified when enabling email site-wide,, plus the title of the visual. In our case, the subject is [ArcadiaData] Report snapshot Flight Connections Flow. .
- Under Email Template, leave Default Email Template.
-
To see how the template looks, click Preview Email
Template.
Note that users with administrative privileges can create and manage email templates.
- Enter the text of the email..
-
For Attach options, choose one of these:
- Embedded image (default)
- PNG
- CSV
-
For visuals that have parametrized fields on their shelves, in the Page
Parameters you can chose one of these:
- Include page parameters (default)
- Do not include page parameters, which includes default picklist parameters.
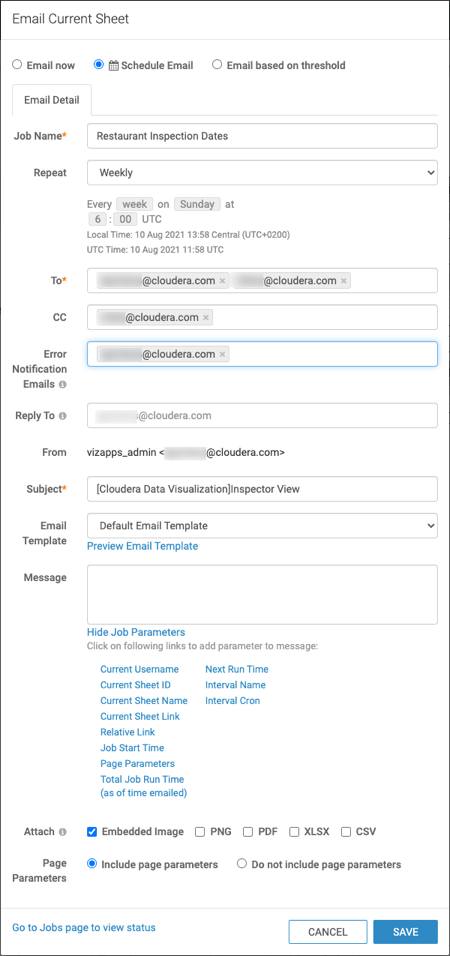
-
Click Save.
The system notifies the user that the schedule was created successfully.
Threshold-based email🔗
enables you to set up email notifications when a specified triggering condition occurs.
Follow these steps to define triggering conditions and triggered emails for a visual, a sheet, or a dashboard. This can be accomplished either from Edit mode, or from View mode.
- See the initial steps described in Creating email templates.
- Open the visual you want to inlcude in the email.
-
On the upper right corner click the ellipsis.
The email modal appears.
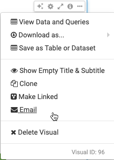
- In the Email Visual/Email Current Sheet/Email Dashboard modal, select the option Email based on threshold.
- In the To text box, enter the valid email addresses of the primary recipients of the message.
-
In the CC text box, enter the valid emails of other
recipients.
The value of the From field is configured on the Site Settings interface; see Enabling and customizing email settings.
We used the following text in the subject:
[ArcadiaData] <<trigger_name>>: Flight Connections Flow Reports
- Optional: In the Subject text box, you can change the title of the email.
- Under Email Template, leave Default Email Template.
-
To see how the template looks, click Preview Email
Template.
-
Enter the text of the email in the Message field. Additionally,
you can embed job parameters in the message body.
We used the following text in the message body:
Trigger <<trigger_id>>: <<trigger_name>> surpassed <<trigger_threshold>> on <<triggered_time>>. The new value is <<trigger_data_value>>. -
For Attach options, choose one of the following:
- Embedded Image (default)
- PNG
- CSV
-
For visuals that have parameterized fields on their shelves, in the Page
Parameters you can chose one of these:
- Include page parameters (default)
- Do not include page parameters, which includes default picklist parameters.

-
In the Set Threshold tab, perform the following actions to
create a threshold definition and a new table visual that specifies the trigger
values.
Alternatively, instead of defining a new threshold, use an existing table visual to specify threshold values, and add the ID of the that visual to the Visual ID field.
- Under Job Name, enter the name of the new trigger. We are using Threshold on Georgia Flights.
-
Click Create Threshold.
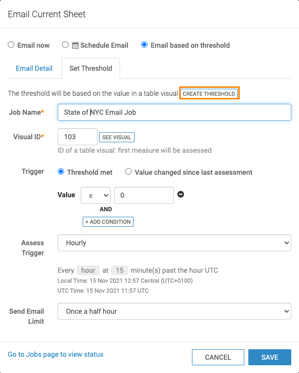
This creates a new table visual based on all the fields of the dataset. The table visual is called Trigger: Threshold on Georgia Flights.
opens this visual in a new tab of your browser. Note that the ID for the new visual appears in the URL address (in our case, it is 2148), and has the following form:
https://ip_address/arc/apps/builder/trigger_id
-
Make changes to the visual so that the field that contains the triggering measurements
is the first field on the Measures shelf, and sort/filter results
to ensure that the triggering measurement is in the first row. Save
the new table visual.
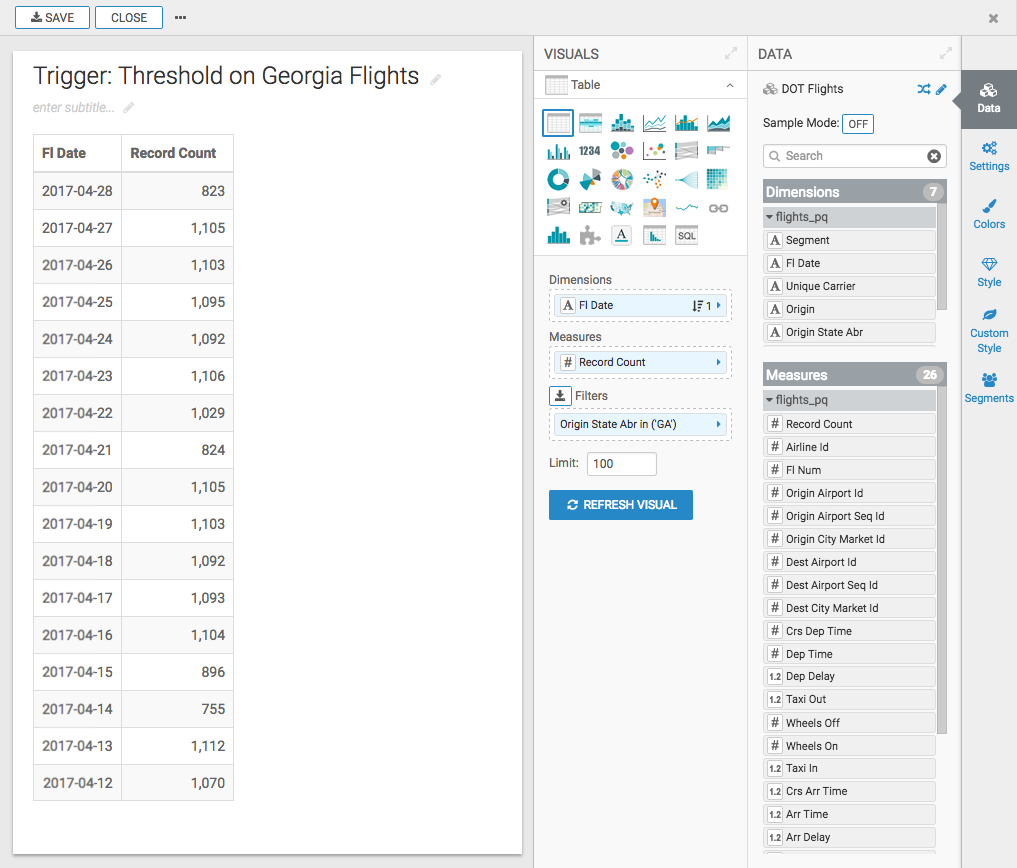
Back on the Email Visual/Email Dashboard modal, in the Set Threshold tab, notice that the Visual ID field holds the ID of the new trigger table visual. In our case, it is 2148.
-
Under Trigger, select one of the options:
- Threshold met: triggers an email when the first measure of the first row in the trigger visual satisfies the conditional expression
- Value changed since last assessment: triggers an email when the change in the first measure of the first row after the last assessment satisfies the conditional expression
-
For the triggering Value, adjust the logical operand (one of
<,>,≤,≥, or=) and the number.We used the expression
≥ 1000.You can add multiple trigger conditions by clicking the + ADD CONDITION button.
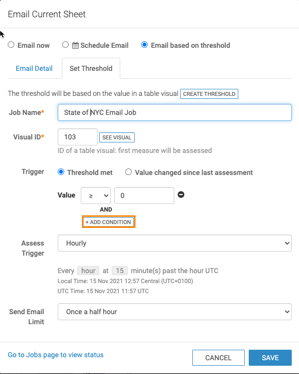
-
For Assess Trigger, select an existing schedule interval:
- Hourly (default)
- Daily
- Every Weekday
- Weekly
- Monthly
- Quarterly
- or any existing custom schedule
Users with administrative privileges can also Create New Schedule.
The Send Email Limit gives you the option of sending only the first email in circumstances when a triggering event occurs multiple times within the specified time interval.
In this example, we selected Once a day. This means that if the trigger satisfies the conditional expression, it may not be sent if an earlier one was sent in the preceding 24 hours.
The options are:
- When trigger occurs, which does not suppress any emails
- Once a half hour (default)
- Once an hour
- Once a day
- Once a week
- Every 2 weeks
- Once a month
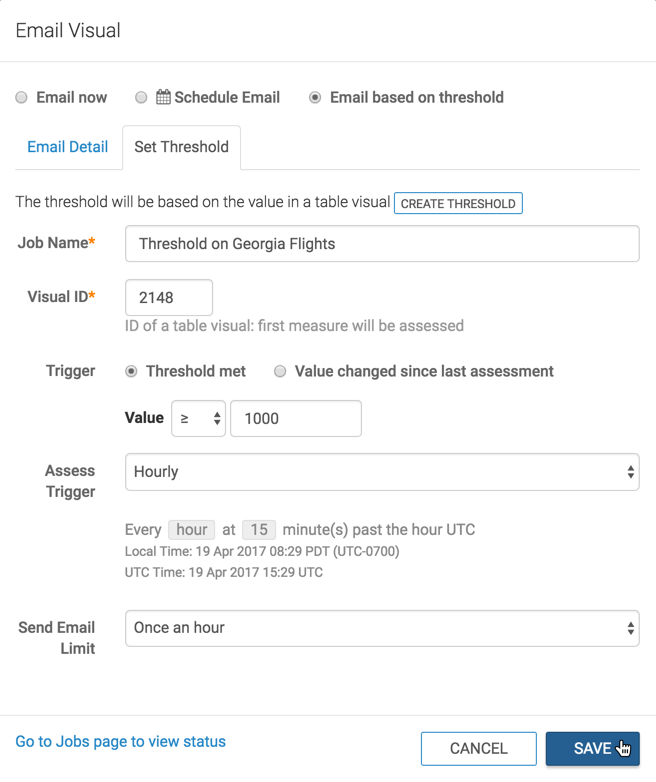
-
Click Save.
The system notifies the user that the trigger was created successfully.


