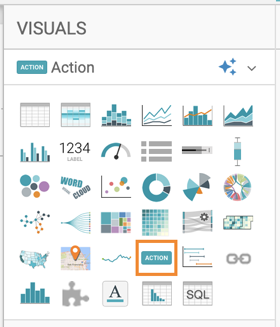Action
CDP Data Visualization enables you to include interactive, actionable elements in your dashboards and applications. You can use the Action visual to provide access to external sources of information or to internal search within your dataset.
The three main use cases of the Action visual are:
-
- Linking
- You can use Action to navigate to an external website or another application, and to move between different parts of your dashboard.
-
- Search
- You can provide a shortcut to the search pane of your current dataset(s).
-
- You can share your visuals through email by sending out your dashboard in an email.
The following steps demonstrate how to create an Action visual based on the Restaurant Inspection SF dataset.
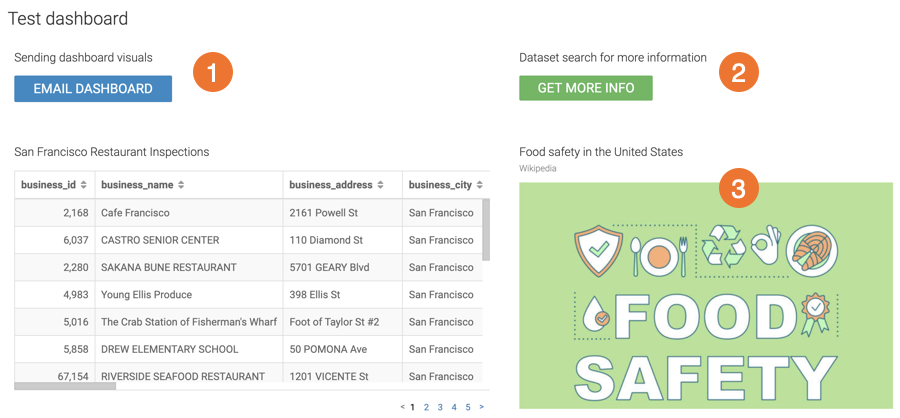
-
Action button for email
The blue Action button is a large Primary button that you can use for sending the dashboard to an email address:
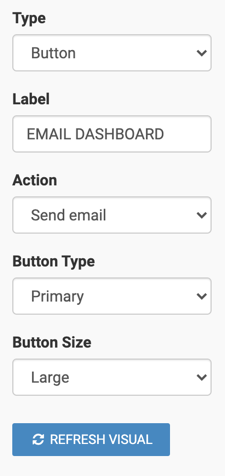
-
Action button for search
The green Action button is a large Info button that you can use for searching the dataset:
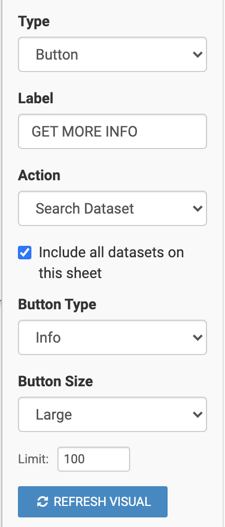
-
Action clickable image with link
The Action image is clickable and it points to a Wikipedia page about food safety in the US: