Visual Builder
The Visual Builder of CDP Data Visualization is an intuitive user interface for creating data visualizations. You can access the interface within the Dashboard Designer.

- Visual Builder top menu bar
- Visual preview area
- Visual Builder side menu bar
Visual Builder top menu bar
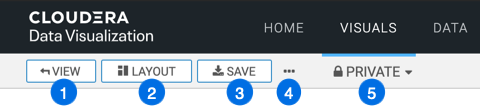
- The VIEW button allows you to preview the dashboard at runtime. It is only displayed on the menu bar if you already saved your dashboard.
- The LAYOUT button allows you to edit the layout of dashboard visuals. It is only displayed on the menu bar if you already saved your dashboard.
- The SAVE button saves all changes to the dashboard.
- The Supplemental menu provides access to additional
functions:
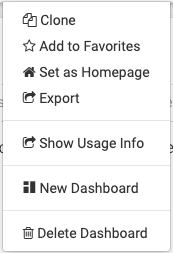
- Clone lets you clone the current dashboard.
- Add to Favorites lets you mark commonly-used dashboards as favorites and quickly find them in a subsequent work session. This menu item is only available after you first saved your dashboard.
- Set as Homepage lets you change your home screen to the current dashboard. This menu item is only available after you saved your dashboard.
- Export allows you to export all of the dashboard elements. This menu item is only available after you saved your dashboard.
- Download as... provides you with options to save your dashboards as images (in png format) and as PDF files.
- Show Usage Info provides you with profile data.
- New Dashboard lets you create a new dashboard.
- Delete Dashboard lets you remove the current dashboard.
- The workspace selector allows you to assign your dashboard to a different workspace. Dashboards can belong to public, private, or a custom workspace, but they can only exist in one workspace at any time.
Visual preview area
The visual preview area shows the actual visual you have added to your dashboard. When you start a new dashboard and add your first visual, the default table type is shown listing all fields in the selected dataset. The preview area also contains the title and subtitle of the visual.
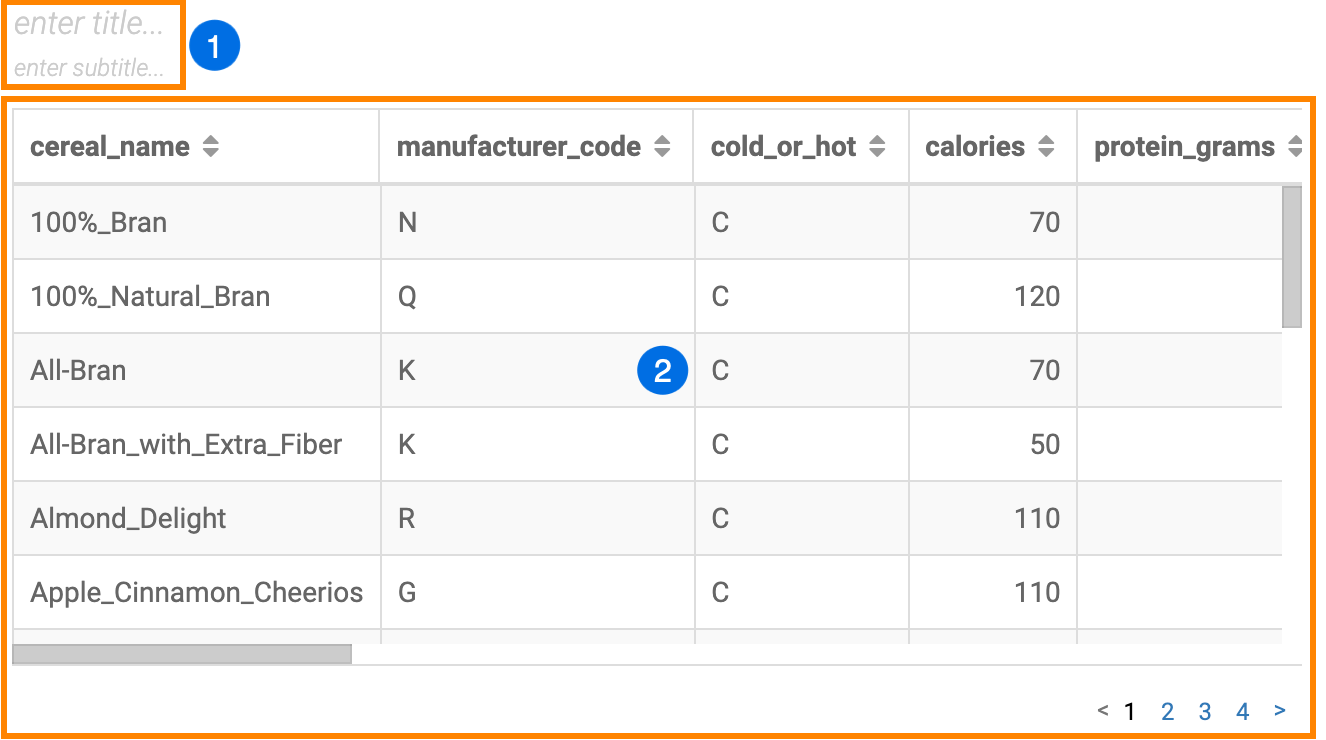
- The title area contains two editable fields where you can add the title and subtitle of
your choice. Both are empty when you create a new dashboard.
- enter title...
- enter subtitle...
- The default table visual is based on the dataset selected.
Visual Builder side menu bar
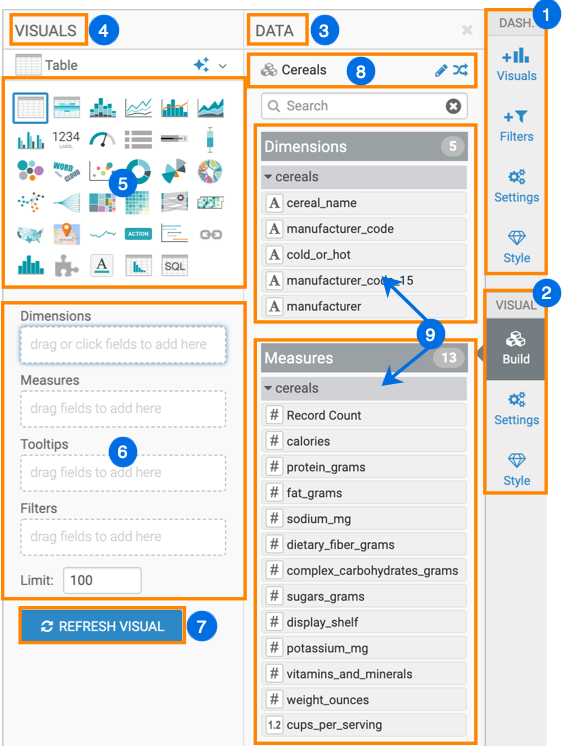
- The dashboard menu selector enables you to choose between
different menus within the Dashboard Designer.
- Visuals
- Filters
- Settings
- Style
- The visual menu selector enables you to choose between different
menus within the Visual Builder. You can minimize this side menu to
see the full dashboard preview area by clicking the menu icon again.
- Build
- Settings
- Style
- The DATA menu provides you access to the selected dataset and its fields.
- The VISUALS menu provides you with options to define what data is appears in your visual and how it is displayed.
- The Visual Type Catalog menu shows the standard visual types. You can switch between visual types by selecting a different visual type in this menu. For more information, see the Visual Type Catalog.
- Shelves of the visual specify the fields and segments that
provide the data to the visual. Different visual types require specific information and
have somewhat different shelves. The table visual has the following shelves:
- Dimensions
- Measures
- Filters
- Tooltips
- Limit
- X Axis,
- Y Axis
- Colors
- Tooltips
- Drill
- Labels
- Filters
You can populate the shelves by dragging Dimensions and Measures fields from the DATA menu. When a shelf is active (selected), you can add multiple fields simply by clicking each of them in the DATA menu.
- If you click the REFRESH VISUAL button after changing the visual type or the contents of the shelves, the visual is re-drawn.
- The name of the Dataset is shown at the top of the DATA menu. You can click the [arrows] icon to change the dataset of the visual, or click the [pencil] icon to open the dataset definition in a new browser tab and make any necessary changes that are immediately reflected in the options for the visual.
- Dimensions and Measures list all fields of the selected dataset. You can use these to populate the shelves of the visuals. If the dataset models a join of two or more tables, the fields are grouped with their source data table.


