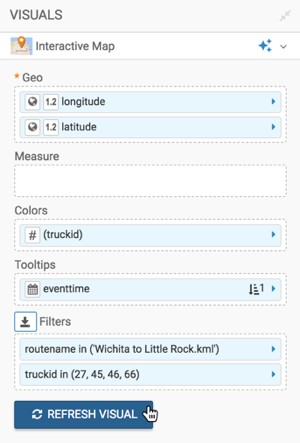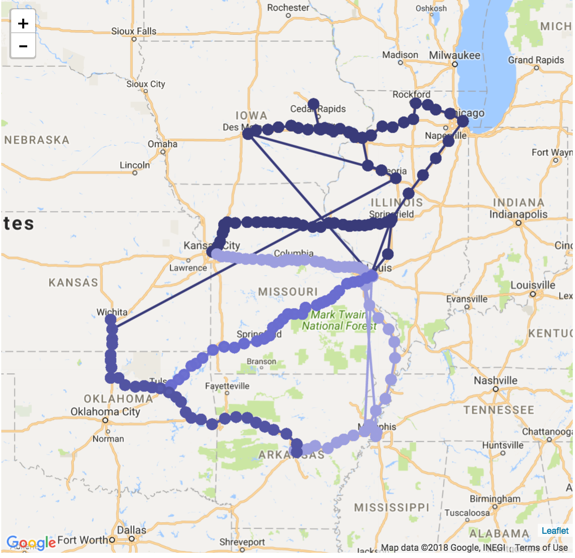Plotting routes on interactive maps
CDP Data Visualization enables you to plot routes over an Interactive Map.
With CDP Data Visualization, you can plot routes over a map by specifying distinct IDs on the Color shelf, a time series on the Tooltips shelf, and enabling routes as described in Enabling routes.
The following steps demonstrate how to plot routes on an interactive map. In the following example, truck movement data is used.