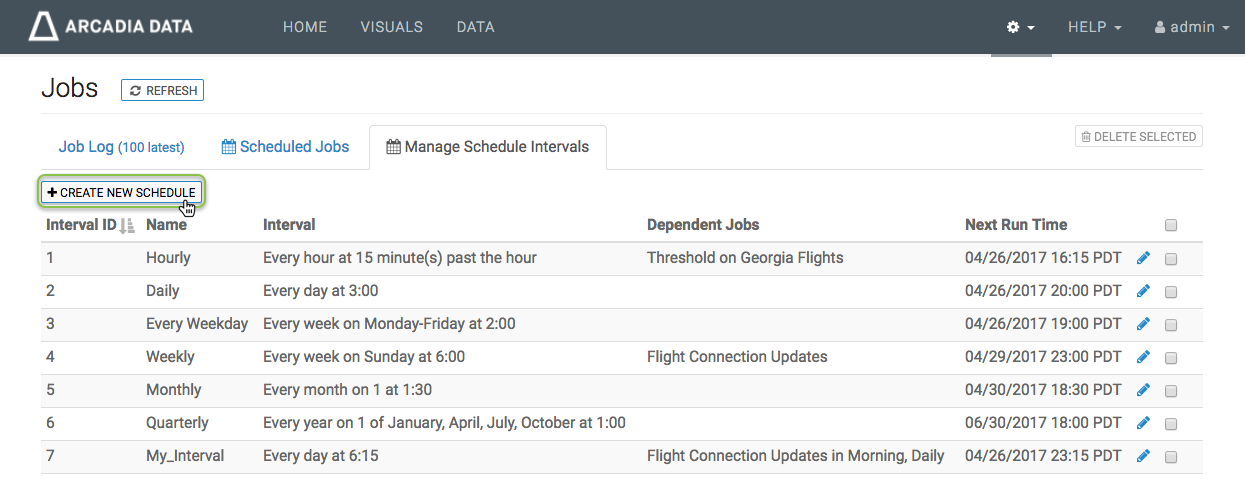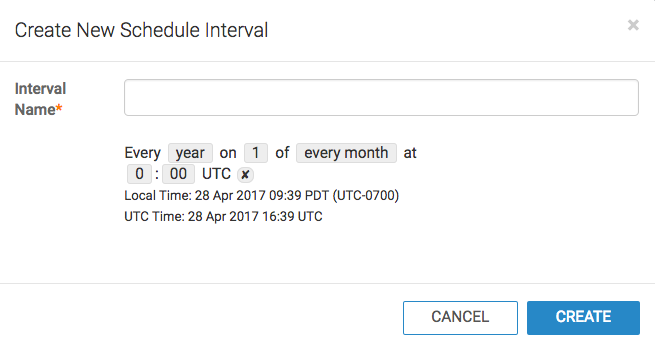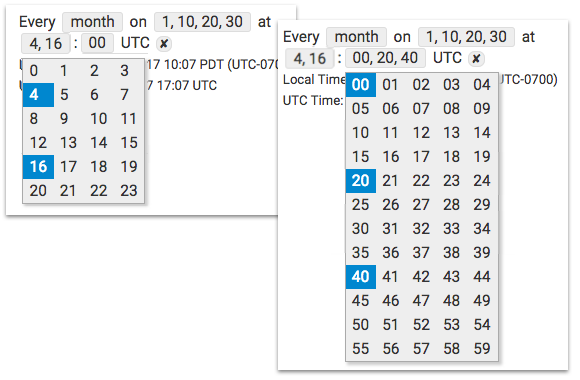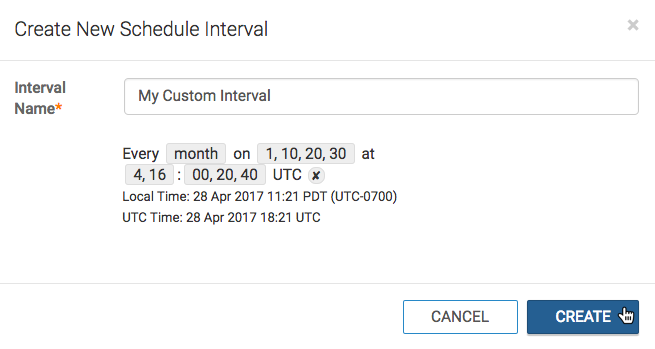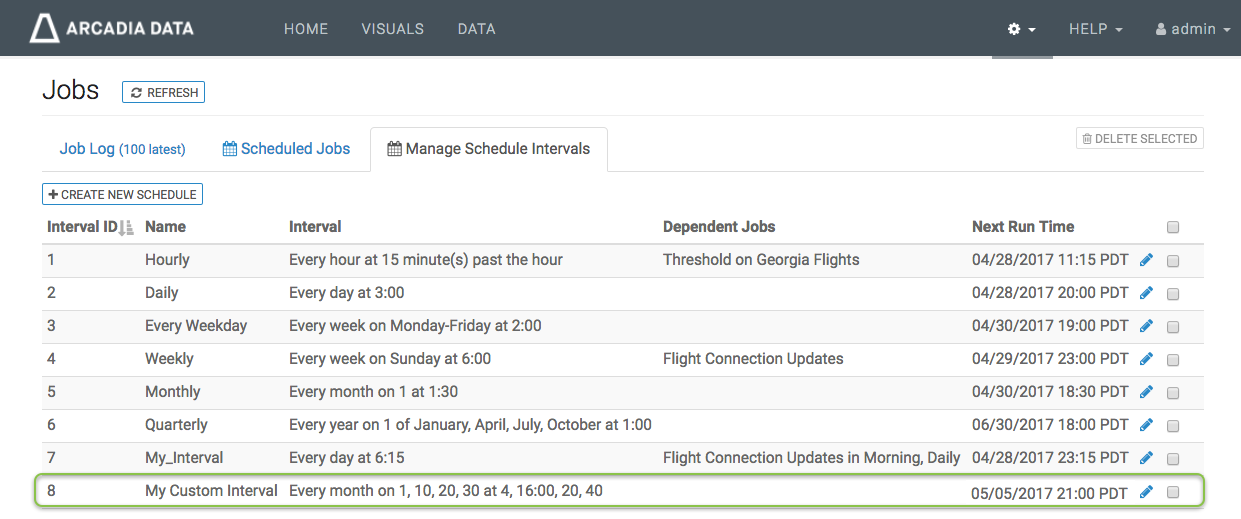Creating new schedules
To create a new schedule that can be used by one or more scheduled jobs, consider the following steps.
Incidentally, you can also create a custom schedule intervals when creating new scheduled emails; these intervals appear in the Manage Schedule Intervals interface, and may be re-used for other jobs.
Note that the Next Run Time for the new schedule interval is at 04/29/2017 21:00 PDT. This translates to UTC time as 04/30/2017 04:00, as specified in the previous steps. To adjust the interval, see Changing schedule intervals.