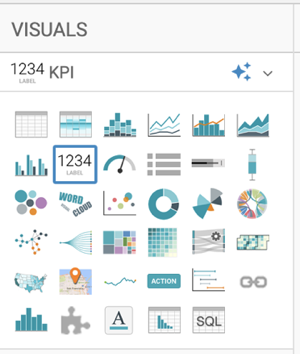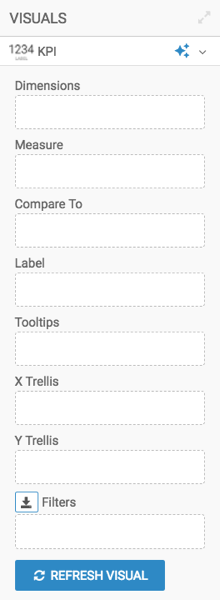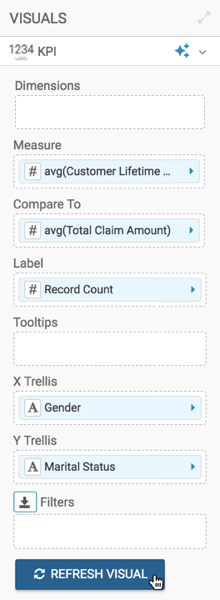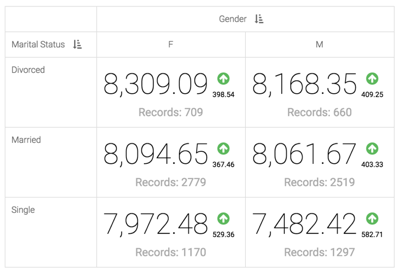KPI
CDP Data Visualization enables you to create Key Performance Indicator (KPI) visuals. KPI visuals return values to emphasize particular areas of dashboards or applications. They can be used to provide section titles, totals for segmented data, draw attention to aggregation results, and so on.
The following steps demonstrate how to create a new KPI visual representation on the Customer Value Analysis dataset. This dataset is based on sample data previously imported into CDP Data Visualization.
For information on customization options, see KPI settings. For an overview of shelves that specify this visual, see Shelves for KPI visuals.