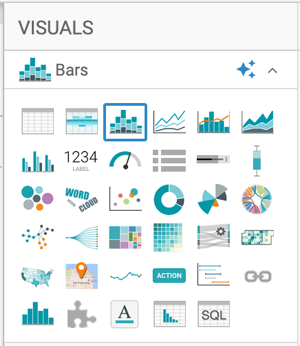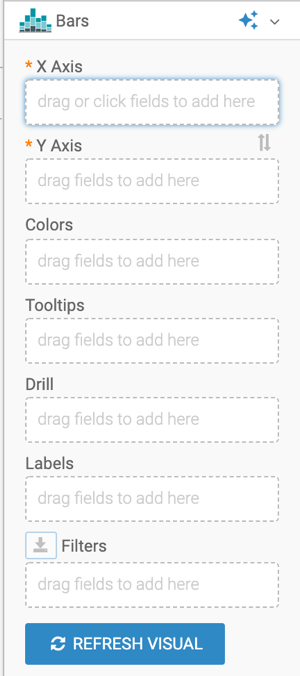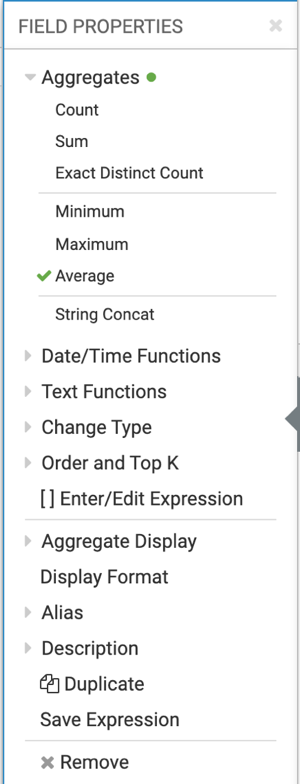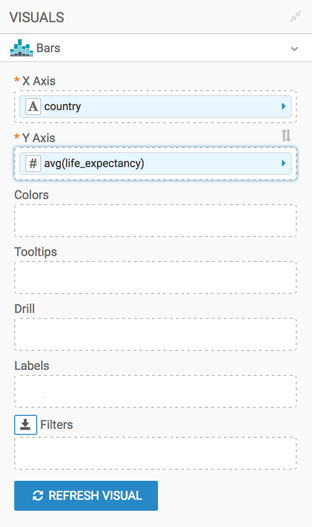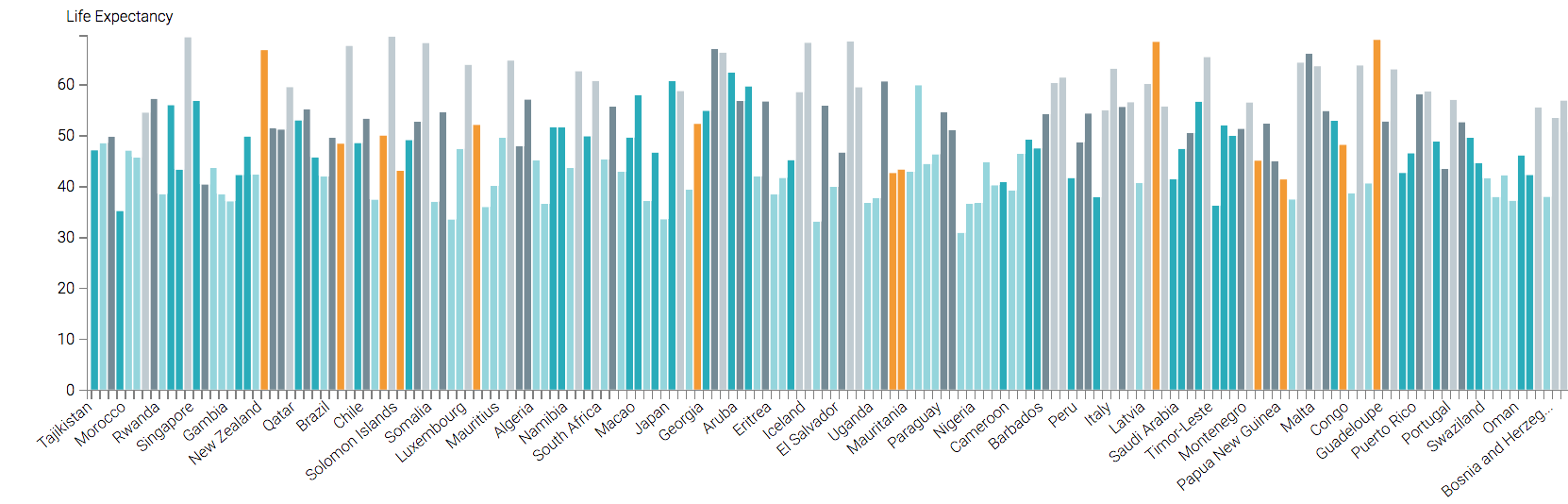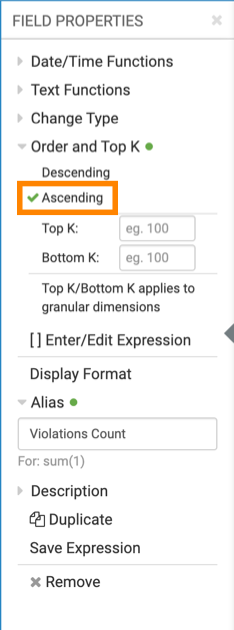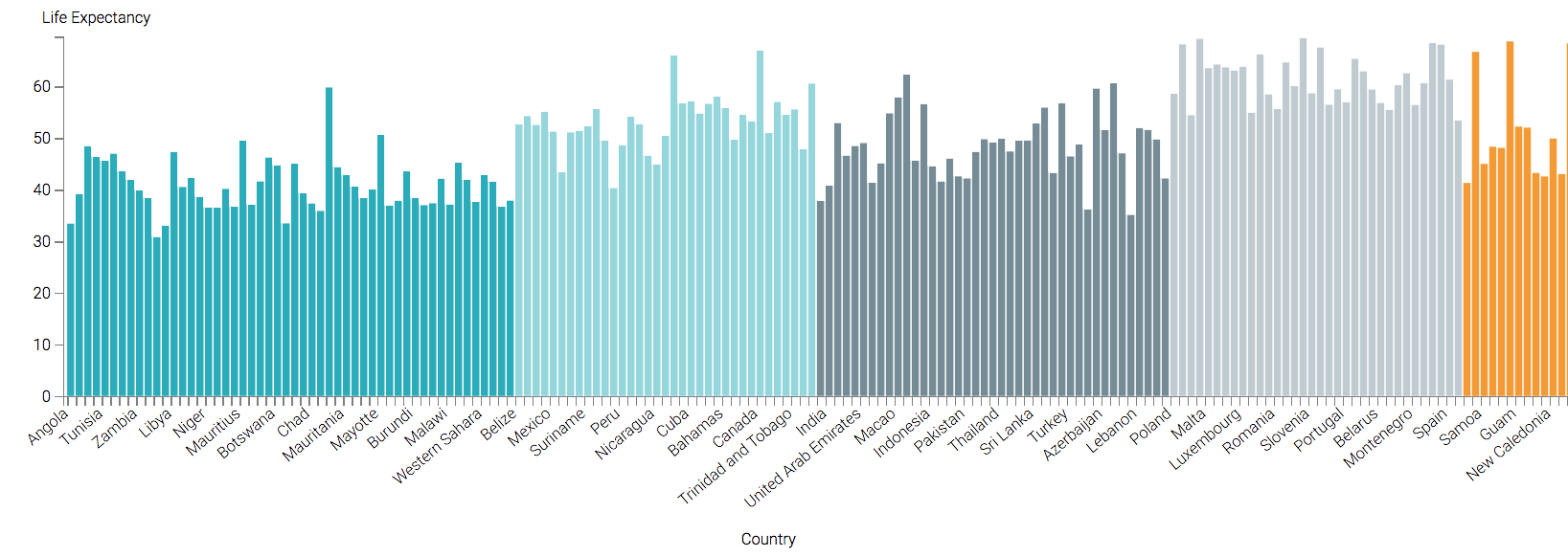Bars
In CDP Data Visualization, bar charts use either vertical or horizontal bars to show comparisons among categories. One axis shows specific categories (typically, dimensions), while the other axis represents discrete values (measures).
Bar charts are good for avoiding clutter when data labels are long, or when comparing a large number of items, typically more than ten. Bar charts can also display negative numbers.
The following steps demonstrate how to create a new Bars visual on the World Life Expectancy dataset.
For more information, see Adding data and Creating datasets. For an overview of shelves that specify this visual, see Shelves for bars visuals.
After learning how to create a basic bar chart, you can explore the following additional uses.