Adding visuals to a sheet
CDP Data Visualization enables you to add visuals to a sheet.
- Open a dashboard of your choice in Edit mode.
- Choose a sheet in the dashboard where you plan to add visuals.
This examples works with a sheet called High GDP.
-
In the Visual Builder side menu bar on the right, select
Visuals.
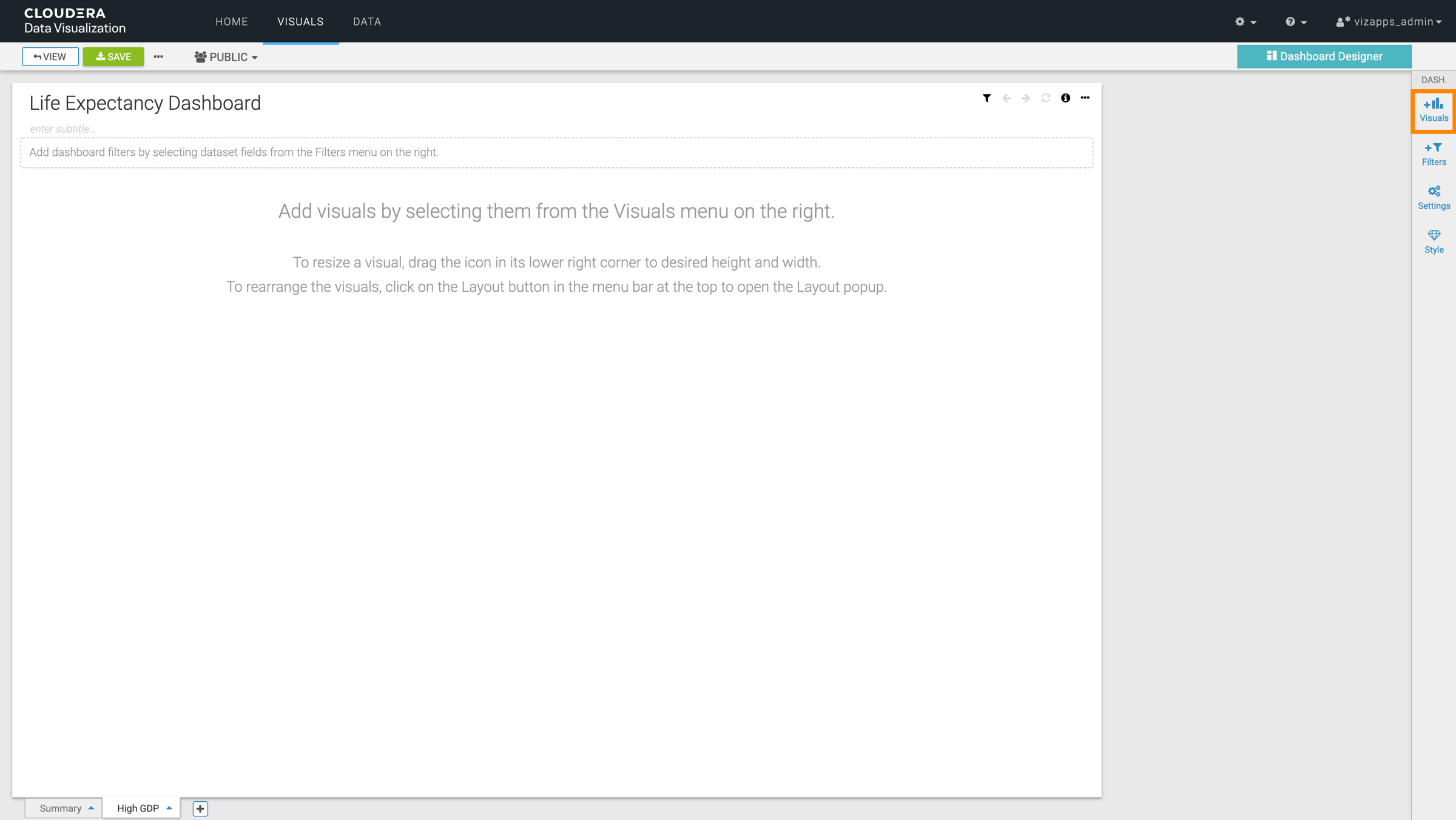
- In the Visuals menu, make configuration changes as you
need.
You can set the following:
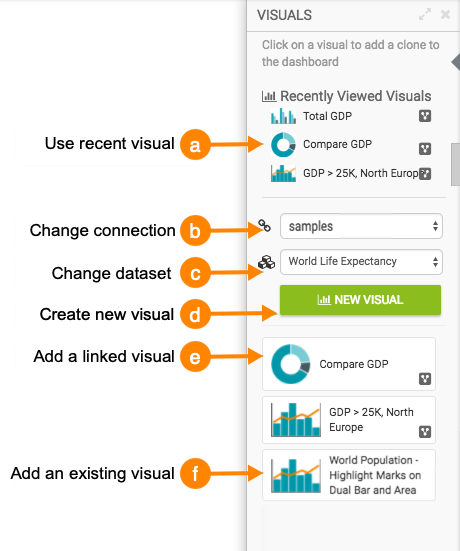
- Recently Viewed Visuals
You can see here the new visuals added recently. Click one of the options in the top menu to add a visual to the dashboard sheet.
- ConnectionData Visualization supports access to multiple data sources in the same dashboard, so you can change the connection to access visuals based on different connections and dataset. The Connection drop-down list lets you select an alternate connection. It is available in both the Visuals and Filters menus.
Click the name of the current connection, and select a different connection from the menu. When you change the connection, it changes the dataset to the first one that is available on that connection. This also updates the list of visuals that appear in the lower portion of the menu.
- DatasetThe Dataset drop-down list lets you select an alternate dataset. It is available in both Visuals and Filters menus.
Click the name of the current dataset, and select a different dataset from the menu. When you change the dataset, a new set of existing visuals appears in the menu. You can change the source dataset of the visuals that you plan to add to your dashboard sheet. The new dataset may be on the same connection, or on a different connection.
- New Visual
The NEW VISUAL button enables you to start a new visual from within the dashboard. This creates a new table visual based on the chosen dataset. You can open this visual in edit mode and make changes by selecting another option from the Visual Catalog, populating the shelves of the visual, customizing settings, colors, and so on.
- Linked Visual
This option allows you to reuse an existing visual that has been previously marked as linked.
- Click to select a visual that is marked with the
(linked) symbol.
Data Visualization opens an Add Linked Visual modal window.
-
Choose one of the following options:
- Clone visual option, the default, makes a copy of the linked visual. This new visual can be subsequently changed without affecting the original visual.
- Maintain link option keeps the association; any changes made to the visual in one dashboard appear in all dashboards that feature this same visual.
- After making your choice, click ADD VISUAL.
- Click to select a visual that is marked with the
(linked) symbol.
- Existing Visual
Existing visuals that belong to the specified dataset are displayed lower on the menu. Changing the dataset gives access to other visuals. You can click the visuals to add them to the dashboard. To add a visual that already exists in this dashboard and appears on another sheet, click the icon that represents this visual.
- Recently Viewed Visuals
- Click SAVE to save all changes to the sheet.
- To further enhance the dashboard sheet, add filters. For instructions, see Adding filters to a sheet.


