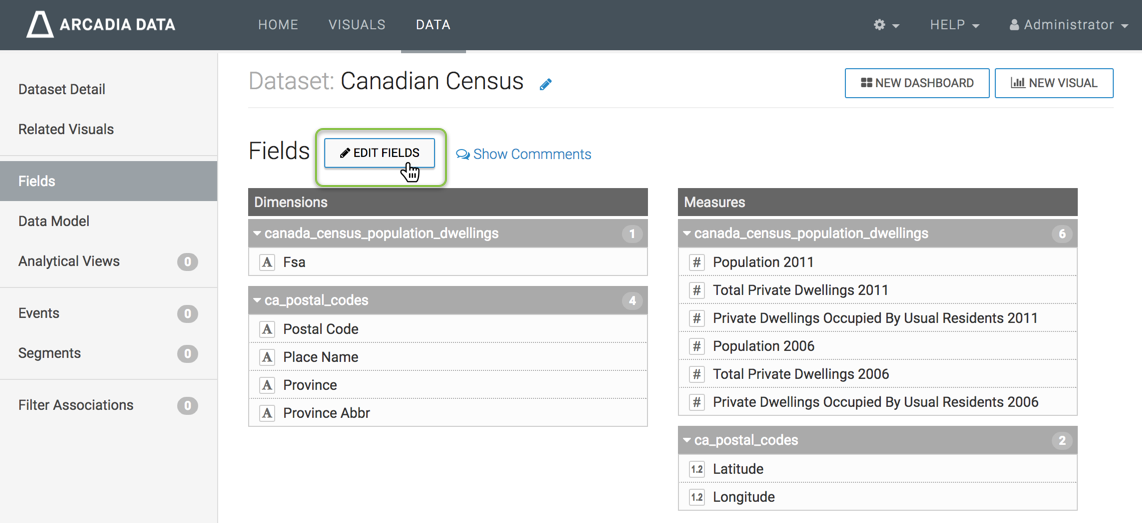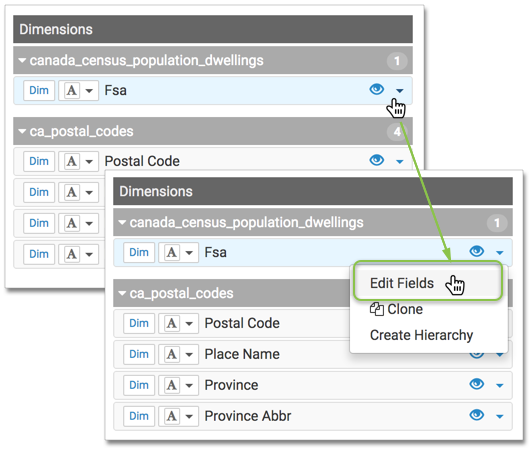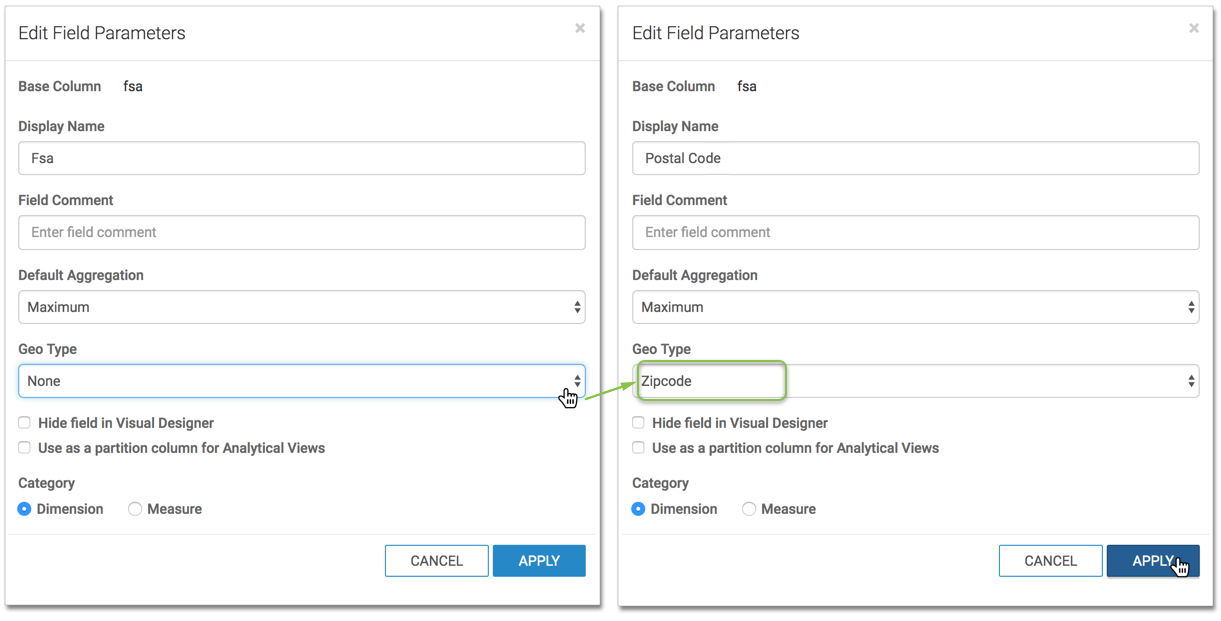Specifying geographic fields
In CDP Data Visualization, you can explicitly specify a dataset field as one of the many supported geographical types.
In this example we use the dataset Canadian Census,
constructed from example datasets.
,
and joined of the fields fsa and Postal Code,
respectively.
The following steps demonstrate how to assign Geo Types to a dataset field. We are using
the two fields from the join of the Canadian Census dataset: fsa from
canada_census_population_dwellings, and Postal Code from
ca_postal_codes.
The dataset can now be successfully used for map and interactive map visuals, without further adjustments at the level of the visual.