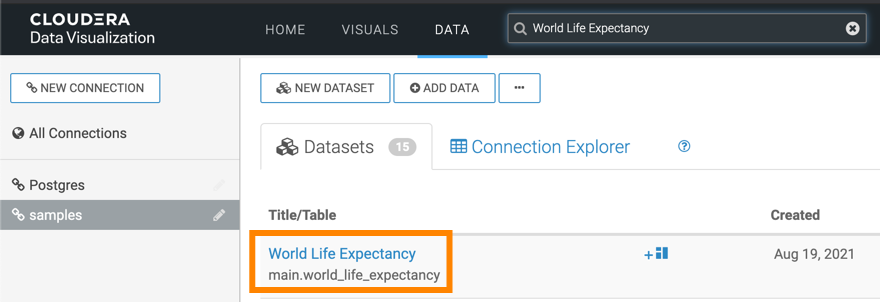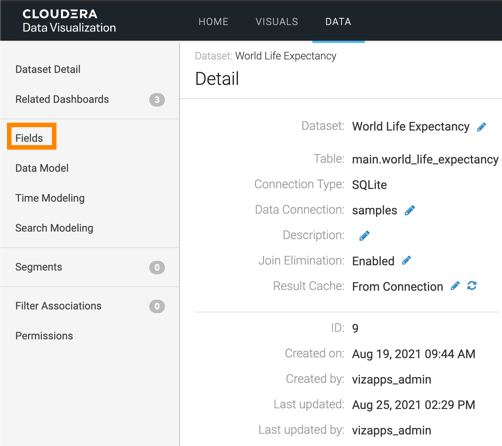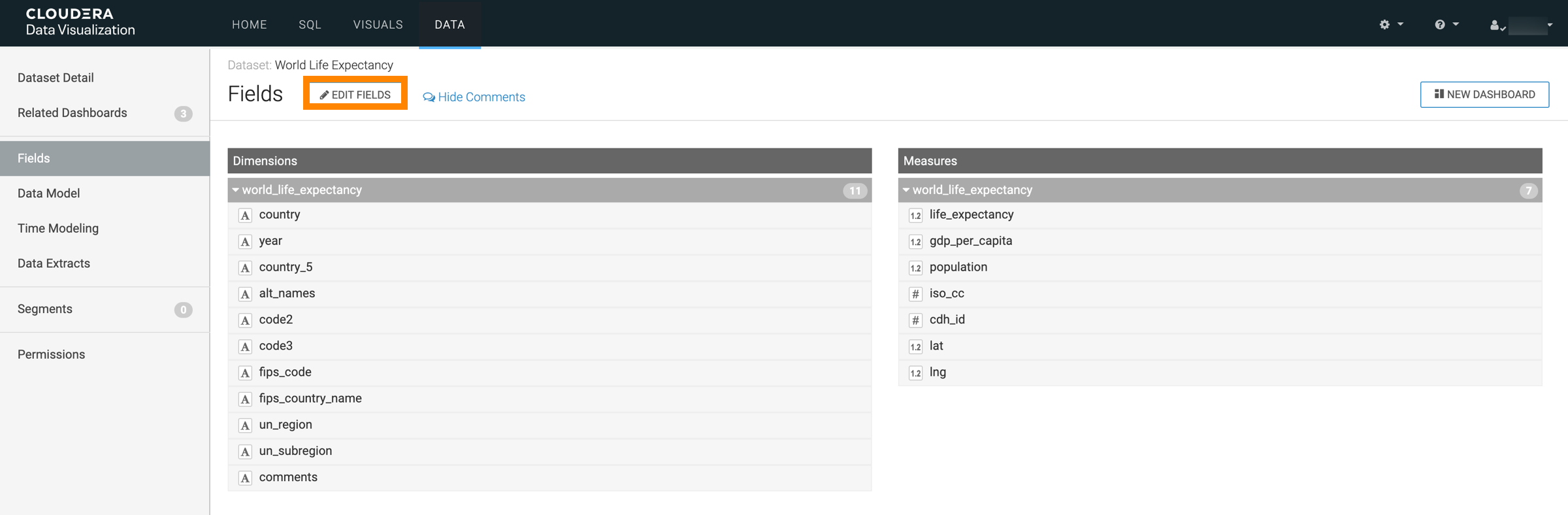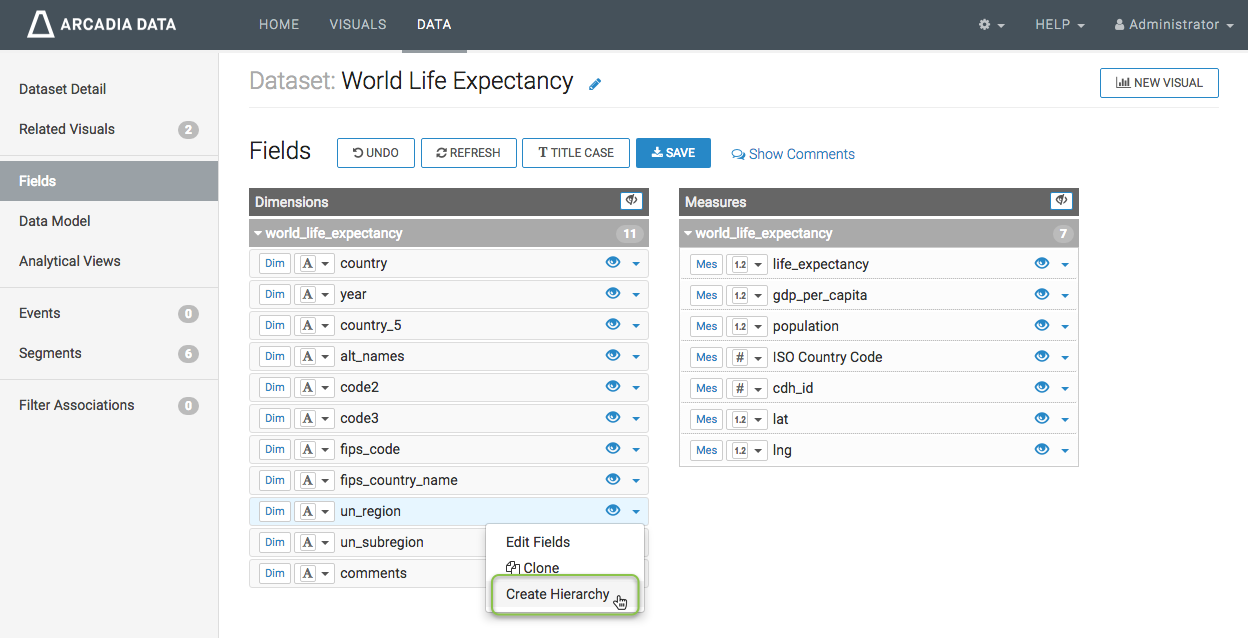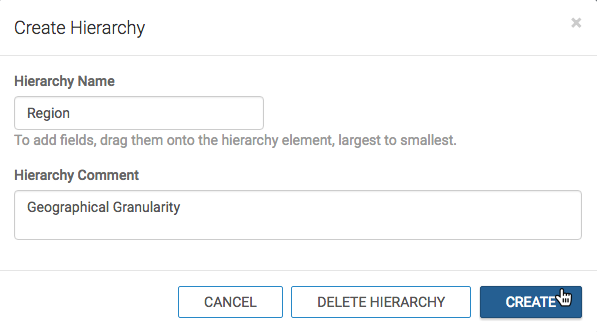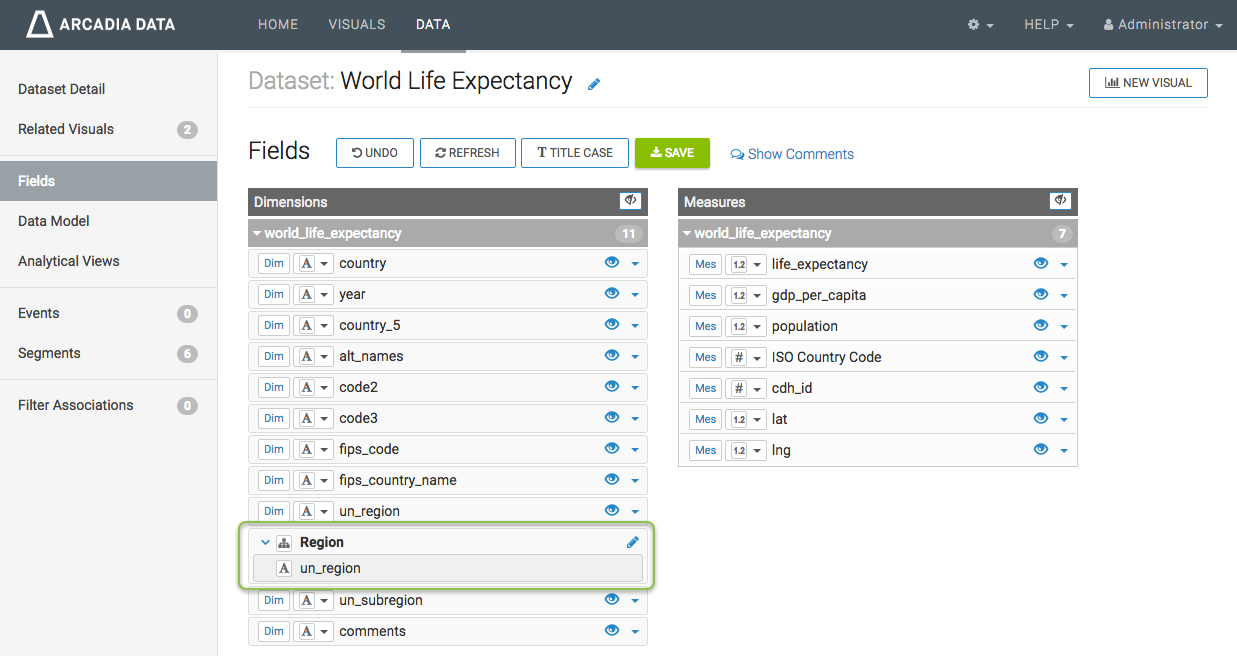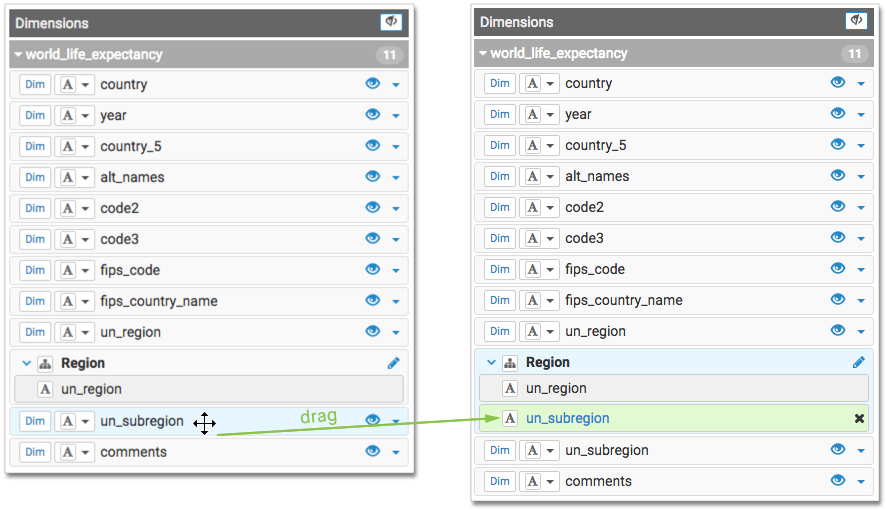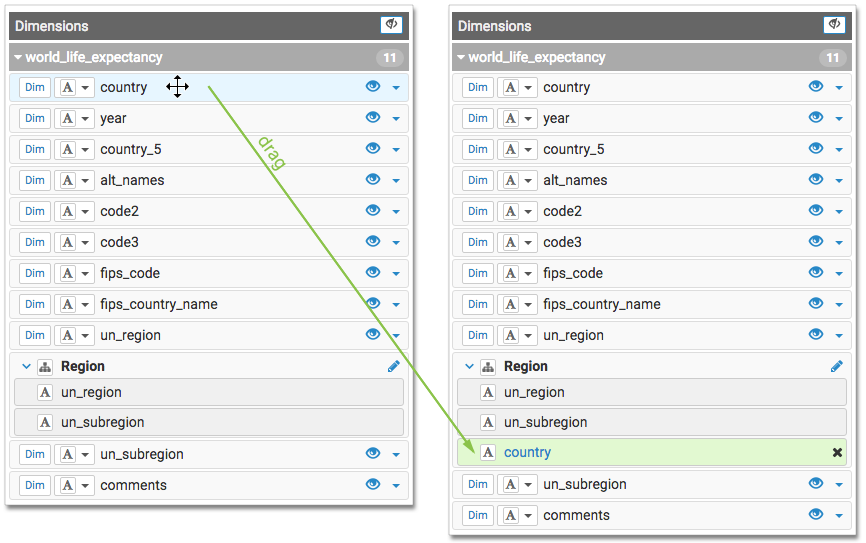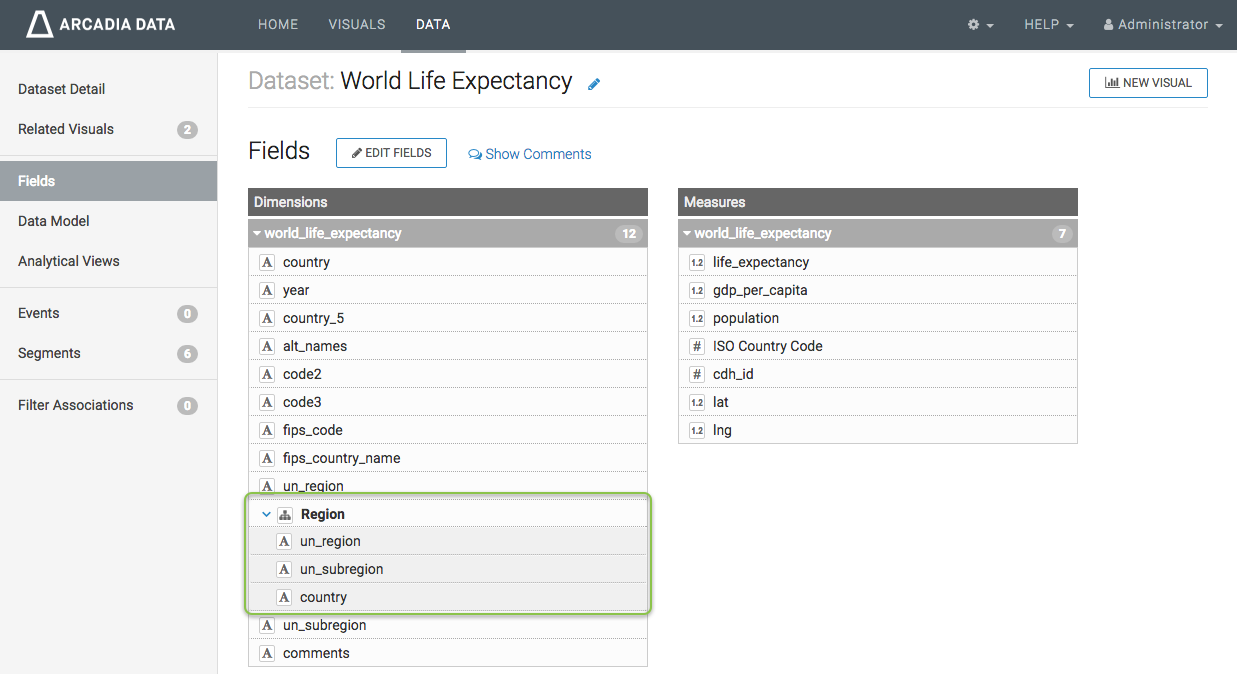Creating new dimension hierarchies
You may find it useful to define a hierarchy of dimensions, to enable visuals with variable levels of granularity over the same range of data.
The following steps demonstrate how to define such a hierarchy on the dataset
World Life Expectancy [data source
samples.world_life_expectancy]. We will use the dimensions
un_region, un_subregion, and country to define a dimensional
hierarchy called Region.
Defined dimension hierarchies, such as Region that we created here, can be used just as any other dimension field of the dataset.