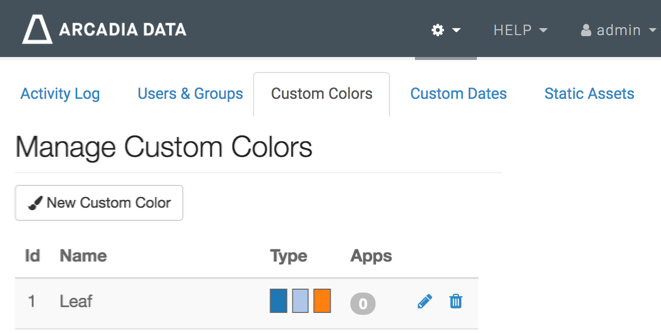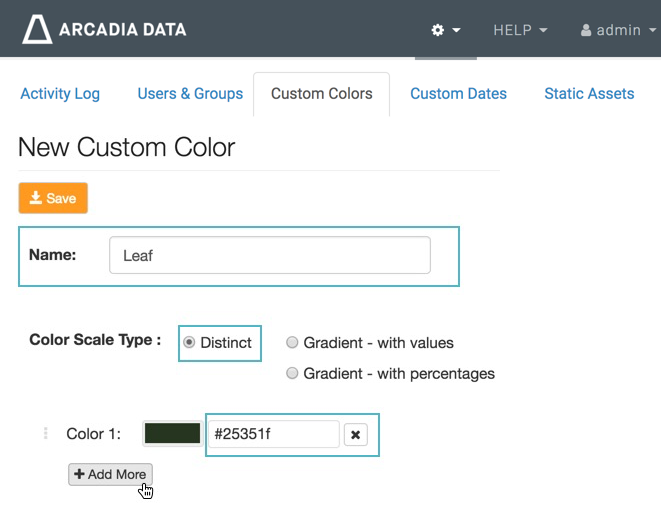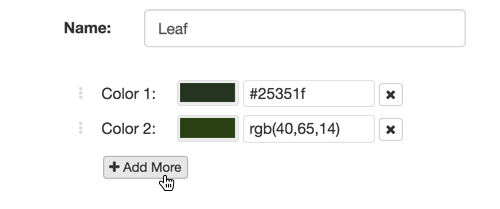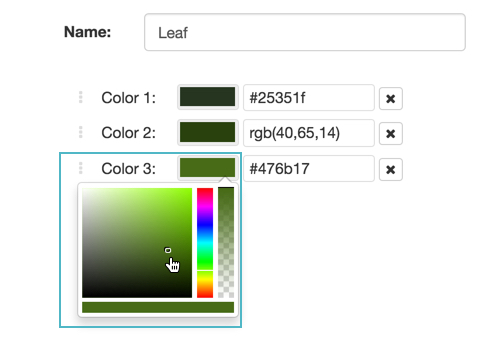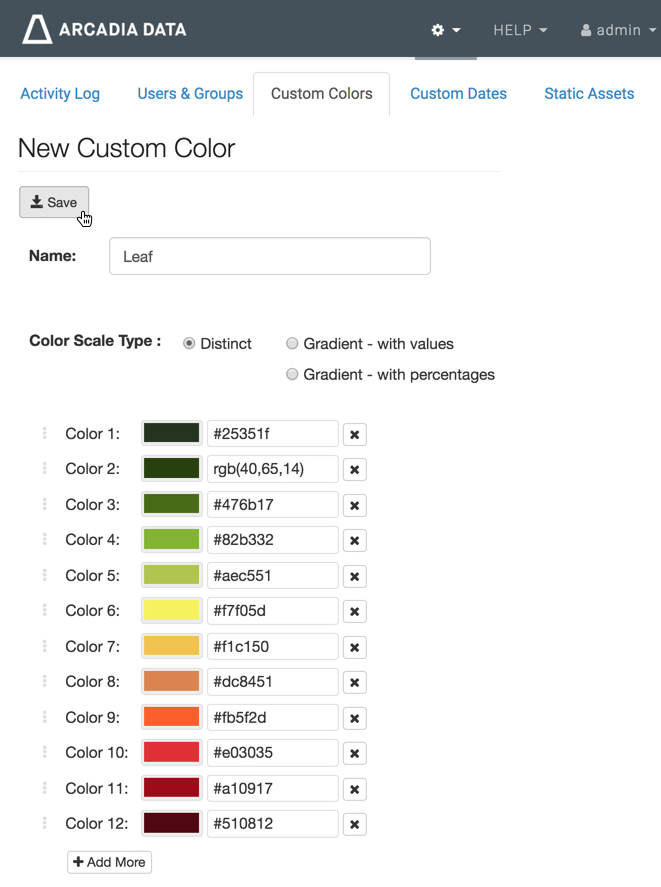Creating custom colors with distinct colors
With , users with administrative role can define distinct color custom color palettes.
Note that the new color, Leaf, appears in the list of colors on the Manage Custom Colors interface. It's type is distinct, and you have an option to edit and delete it.