Configuring values of dashboard filters
In , you must specify the values of a newly created dataset filter or a custom filter, after adding it to a sheet in a dashboard.
Follow these steps to configure values of the filter:
- Click the Gear icon on the filter widget.
-
In the Settings modal window that appears, click the
Values tab, and examine the available options.
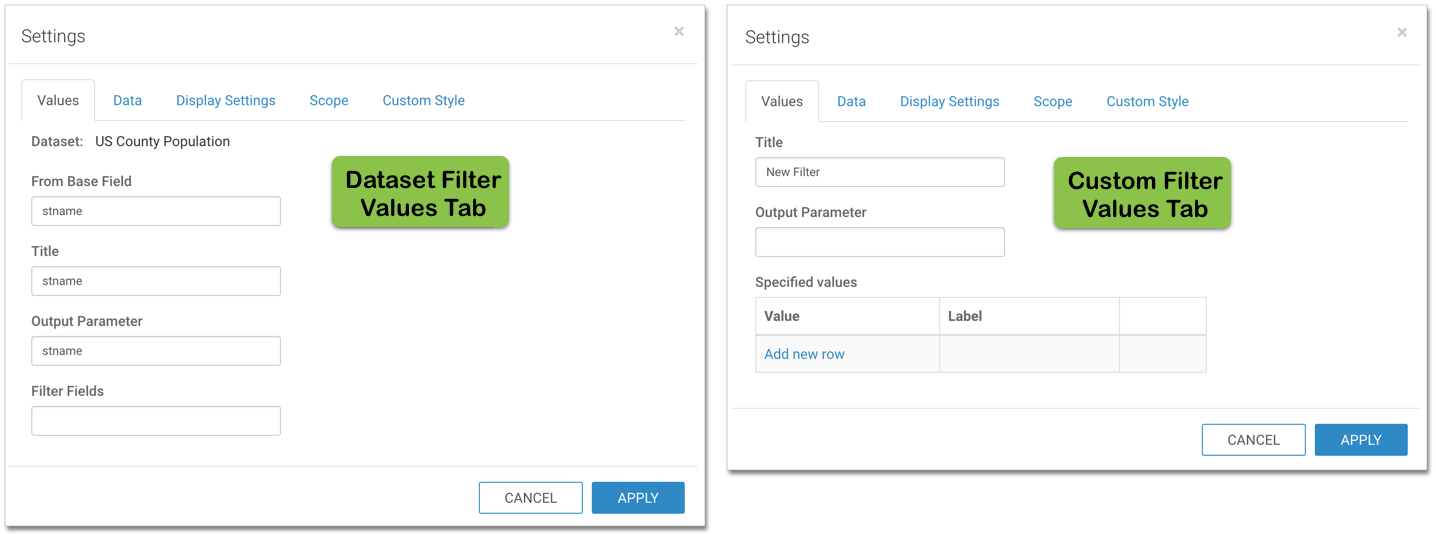
- Dataset
This shows the name of the dataset in which the filter exists.
- From Base Field
This is available only in filters based on a dataset fields. It specifies the filter-controlling field. You can change the base field to another field of the dataset.
- Title
This is the name of the filter as it appears in the application at run-time. Keep it short and descriptive providing information on the filter's function.
- Output Parameter
This is the parameter sent to the target visual to determine which field to display.
In cases of optional or variable parameters, output parameter is used on the shelves of the target visual, such as
<<[dim],or<<[agg], or in an expression that contains the variable.When used in filters that are based on existing fields, the output parameter ensures field name match across datasets. For example, a filter that is based on field
statein dataset US State Populations Over Time must have the output parameterstnameto control visuals in the dataset US County Population. - Filter Fields
This is available only in dataset-based filters. It specifies the base fields of another field, based on which options of the current filter can be filtered. You can enter multiple base fields separated by a comma.
-
Specified values
In custom filter widgets, this specifies the distinct values of the output parameter on which the filter acts, and labels them.
For example, a
<<mes>>output parameter can have the following specified values:- Value:
gdp_per_capita, Label: GDP per Capita - Value:
life_expectancy, Label: Life Expectancy
- Value:
- Dataset
- Make the selections you need, and click APPLY.


