Configuring advanced usage of the UpdateAttribute processor
The UpdateAttribute processor may be used to make conditional changes, based on user defined rules.
Rules are a set of Conditions and associated Actions. Each rule basically says, "If these conditions are met, then do this action." One or more conditions may be used in a given rule, and they all must be met in order for the designated action(s) to be taken.
In this topic we use two rules as an example to demonstrate how adding rules work:
CheckForLargeFiles and CheckForGiantFiles.
The CheckForLargeFiles rule has the following conditions:
- ${filename:equals('fileOfInterest')}
- ${fileSize:toNumber():ge(1048576)}
- ${fileSize:toNumber():lt(1073741824)}
The associated action for the filename attribute:
- ${filename}.meg
Taken together, this rule says:
- If the value of the filename attribute is fileOfInterest, and
- If the fileSize is greater than or equal to (ge) one megabyte (1,048,576 bytes), and
- If the fileSize is less than (lt) one gigabyte (1,073,741,824 bytes)
- Then change the value of the filename attribute by appending ".meg" to the filename.
Continuing with this example, we can add another rule to check for files that are
larger than one gigabyte. When we add this second rule, we can use the previous rule
as a template, so to speak, by selecting the option for the CheckForLargeFiles rule.
In this example, the CheckForGiantFiles rule has these
conditions:
- ${filename:equals('fileOfInterest')}
- ${fileSize:toNumber():gt(1073741824)}
Then it has this action for the filename attribute:
- ${filename}.gig
Taken together, this rule says:
- If the value of the filename attribute is
fileOfInterest, and - If the fileSize is greater than (
gt) one gigabyte (1,073,741,824 bytes) - Then change the value of the filename attribute by appending
"
.gig" to the filename.
Add a Rule
Reorder Rules
-
To reorder Rules, grab one by the
Drag Handle and drag it to the required position.
- Click Apply.
 Expand
Expand Duplicate
Duplicate Configuration Pane
Configuration Pane Define Rules
Define Rules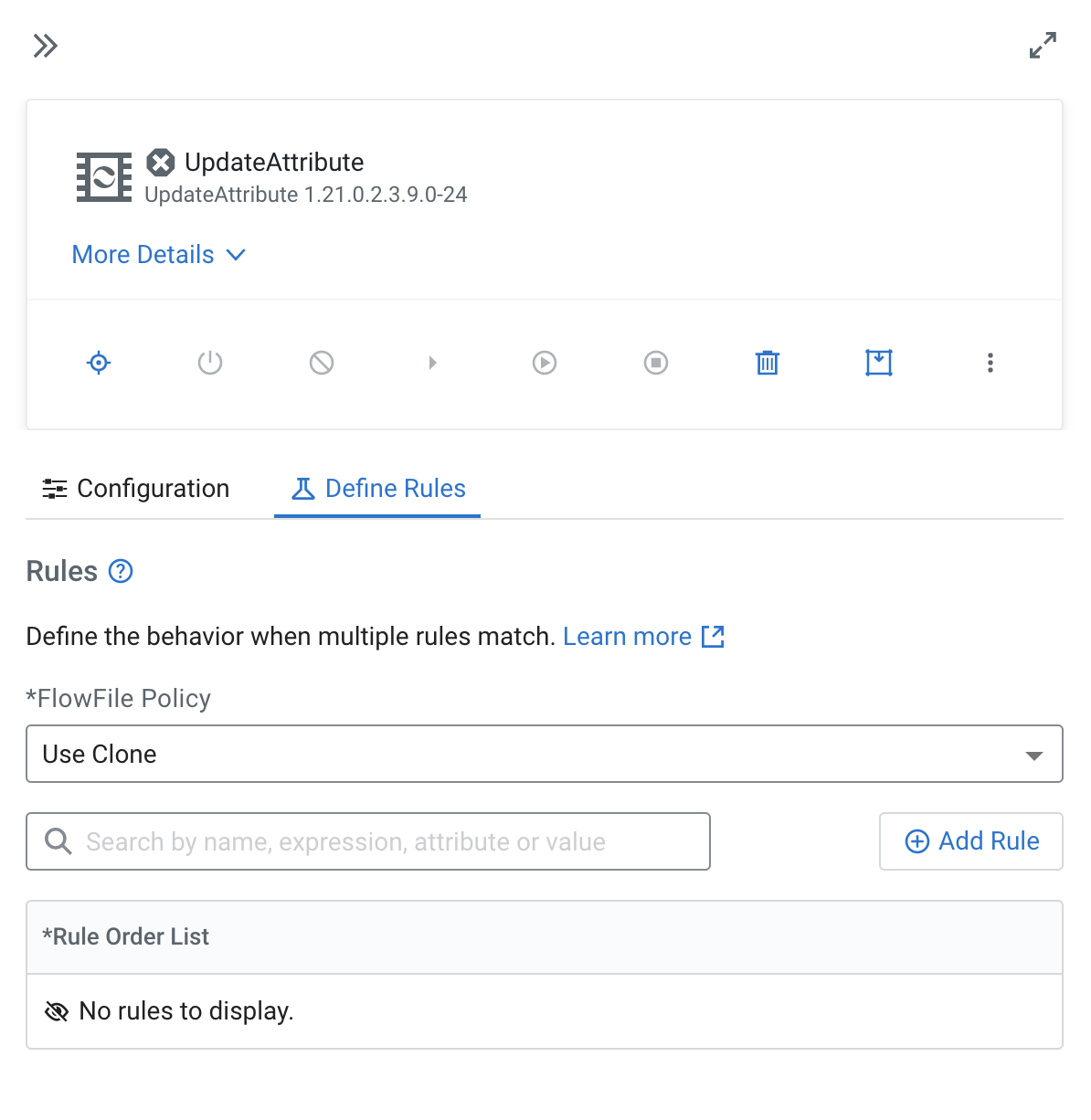
 Add Condition
Add Condition