Parameter groups
You can manage shared parameter groups in the Resources view of Cloudera Data Flow.
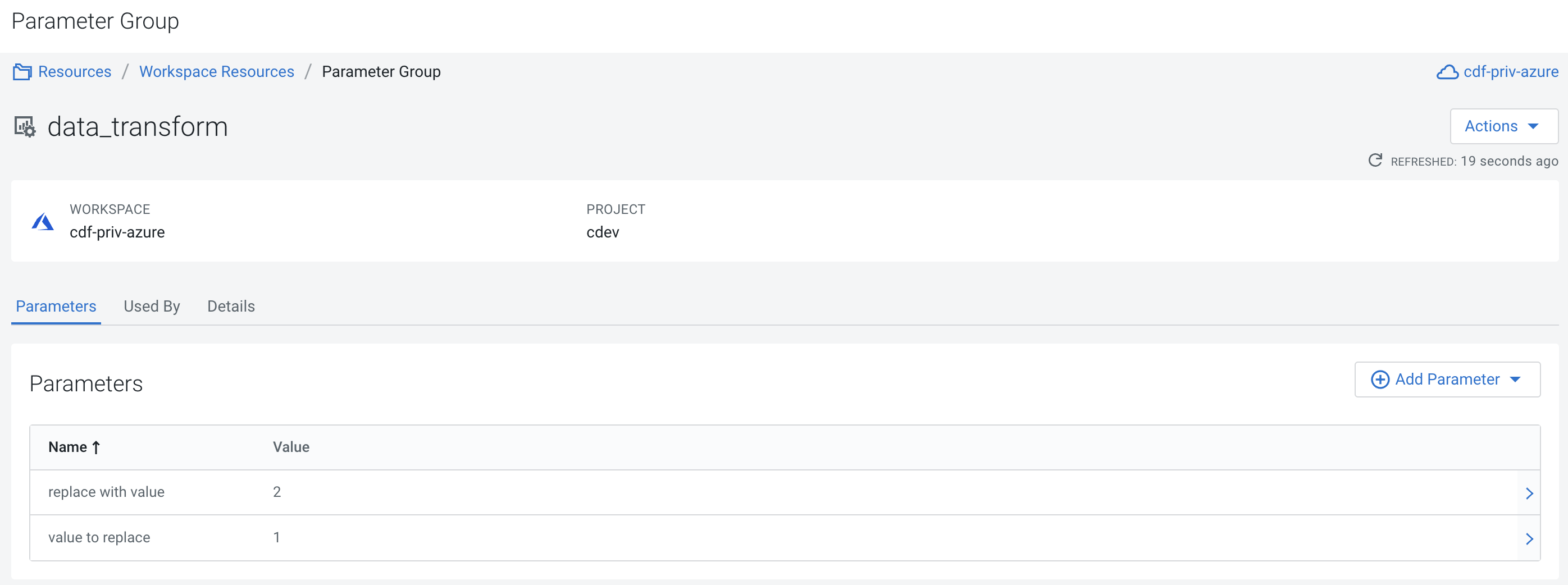
Modifying parameters in a parameter group
- Make sure that you have DFDeveloper permission to perform this task. For information on account and resource roles, see Cloudera Data Flow Authorization.
Deleting a parameter group
- Make sure that you have DFDeveloper permission to perform this task. For information on account and resource roles, see Cloudera Data Flow Authorization.
Importing a parameter group to a flow draft
- Select the Parameter Group that you want to import to a flow draft.
- Click .
- In the Import to Flow Draft modal select the Flow Draft where you want to import the parameter group.
- Click Import.
Duplicating a parameter group
Learn how to duplicate parameter groups. Duplicating a parameter group allows you to reassign the newly created group to another project, or to customize it according to your needs without touching the original group.
- Select the Parameter Group that you want to import to duplicate.
- Click .
- In the Duplicate Parameter Group modal provide a Parameter Group Name and an optional Description.
- Click Duplicate.
Reassigning a parameter group to a different project
Learn how to reassign a parameter group to another project.
- Make sure that you have DFDeveloper permission to perform this task. For information on account and resource roles, see Cloudera Data Flow Authorization.
You cannot reassign a parameter group that is used by flow drafts. You have to remove the group from all flow drafts before you can reassign it to a different project.
 [Options]
[Options] Apply Changes
Apply Changes Delete
Delete