Monitor health of deployments
You can monitor the health of your deployments in the Deployments page of the Cloudera Data Flow UI. By monitoring health of deployments, you can track the status of the deployment, the amount of data received and sent by the deployment.
You can perform the following tasks in the Deployments page:
- Monitor health of deployments
- Filter and sort deployments
- Fetch metrics details for deployments
- Refresh deployments data
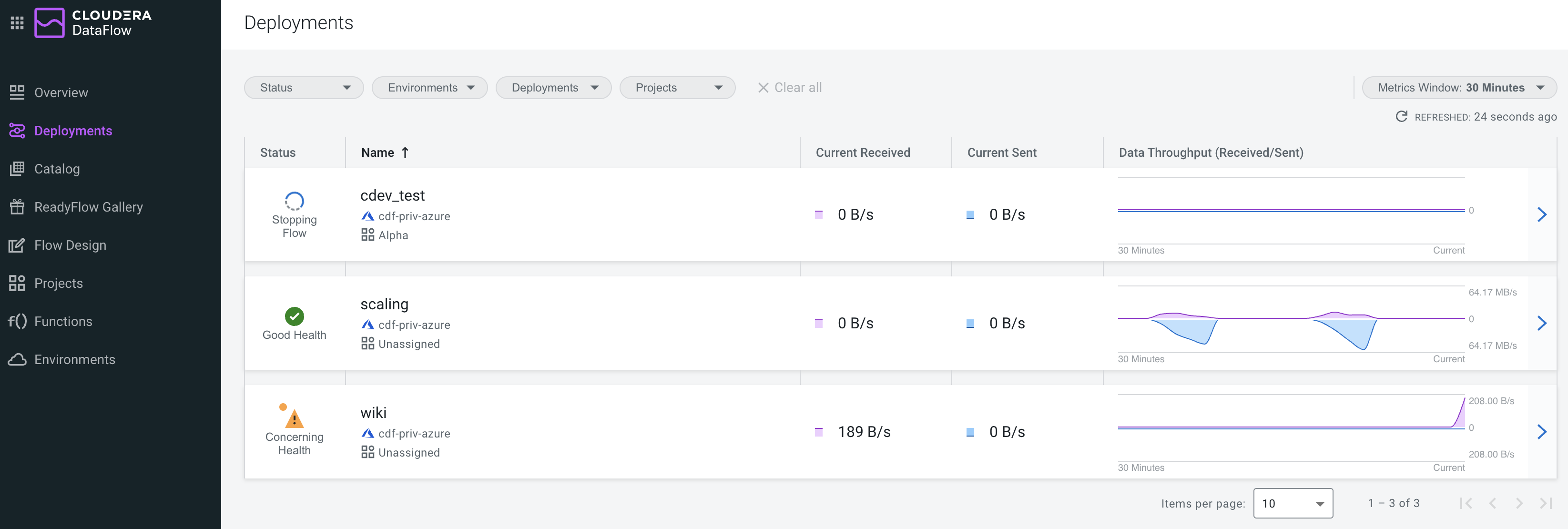
Monitor health of deployments
Monitor the status, amount of data sent and received details for your deployments. You can also view the details of the amount of data sent and received in a graphical format.
- Status
Shows status of your deployments including Good Health, Terminating, Updating, Unknown, Deploying, Suspended, Concerning Health, and Bad Health. You can also click Status to sort the status of your deployments as required.
- Name
Shows name of your deployments. You can also click Name to sort the names of your deployments alphabetically if required.
- Current Received
Shows the amount of data that your deployments receive from the source. You can also click Current Received to sort your deployments in increasing or decreasing amounts of data received by the deployments.
- Current sent Sent
Shows the amount of data that your deployments send to the targets. You can also click Current Sent to sort your deployments in increasing or decreasing amounts of data sent by the deployments.
- Data Throughput (Received/Sent)
Shows graphical representation of data received and sent by your deployments.
Filter and sort deployments
Filter the deployments according to your requirement.
- Status
Status of deployments can be of many types including Bad Health, Concerning Health, Good Health, Deploying, Starting, Suspending, Suspended, Terminating, Unknown, and Updating. By default, all statuses are selected.
- Environments
You can either select all environments or a specific environment which is enabled. By default, all environments are selected.
- Deployments
You can use this filter to search your flow deployments by name. You can filter your deployments by either selecting all deployments or a specific deployment. By default, all deployments are selected.
- Projects
You can filter your deployments by project affiliation.
Click Clear all to set the filter options to their default values.
- Status
- Name
- Current Received
- Current Sent
Click on the column name to sort by ascending or descending order.
Use the Items per page option, at the bottom of the screen, to display the desired number of deployments in a page.
Fetch metrics details for deployments
The Metrics Window option enables you to fetch details for your deployments for a specified time. For example, if you select 30 minutes in the Metrics Window, the Cloudera Data Flow UI displays details of your deployments for the last 30 minutes, and if you select 1 hour, the UI displays details of your deployments for the last one hour. You can also select 12 or 24 hours based on your requirement.
Refresh deployments data
By default, every 30 seconds all data for your deployments are updated. Click the circle-arrow icon to refresh the data.
