Deploying a flow definition using the wizard
Deploy a flow definition to run Apache NiFi flows as flow deployments in Cloudera Data Flow. To do this, launch the Deployment wizard and specify your environment, parameters, sizing, and KPIs.
-
You have an enabled and healthy Cloudera Data Flow environment.
-
You have been assigned at least the DFCatalogViewer role granting you access to the Catalog.
- You have been assigned at least the DFCollectionViewer role granting you access to the collection where the flow definition is located.
- The flow definition you want to deploy has been added to the Catalog by someone with DFCatalogAdmin role.
-
You have been assigned the DFFlowAdmin role for the environment to which you want to deploy the flow definition.
- You have been assigned DFProjectMember role for the Project where you want to deploy the flow definition.
- If you are deploying custom processors or controller services, you may need to meet additional prerequisites.
Select the flow definition version you want to deploy from the catalog
The Catalog is where you manage the flow definition lifecycle, from initial import, to versioning, to deploying a flow definition.
Launch the deployment wizard
After selecting a flow definition version from the catalog, you need to select an environment, provide a deployment name and assign it to a project using the deployment wizard.
Name your flow deployment and assign it to a project
After selecting the flow version and an environment, the deployment wizard takes you to the Overview page. Here you need to provide a name for your flow deployment and assign it to a project. At this point you can also import a previously exported deployment configuration, auto-filling configuration values and thus speeding up deployment.
Configure NiFi
After selecting the target environment, project, and naming your flow, you need to set Apache NiFi version, possible inbound connections, and custom processors. Depending on the flow definition, you may also need to provide values for a number of configuration parameters. Finally, you need to set the capacity of the NiFi cluster servicing your deployment.
Provide parameter values
Depending on the flow you deploy, you may need to specify parameter values like connection strings, usernames and similar, and upload files like truststores, JARs, and similar.
Configure sizing and scaling
Set the size and number of Apache NiFi nodes, auto-scaling, and the type of storage to be used.
Set Key performance indicators
Optionally add key performance indicators to help you track the performance of your flow deployment then review your settings and launch the deployment process.
Verify your settings and initiate deployment
Review deployment settings, make any necessary changes, and start deployment.
After you click Deploy, you are redirected to the Alerts tab in the Flow Details where you can track how the deployment progresses.
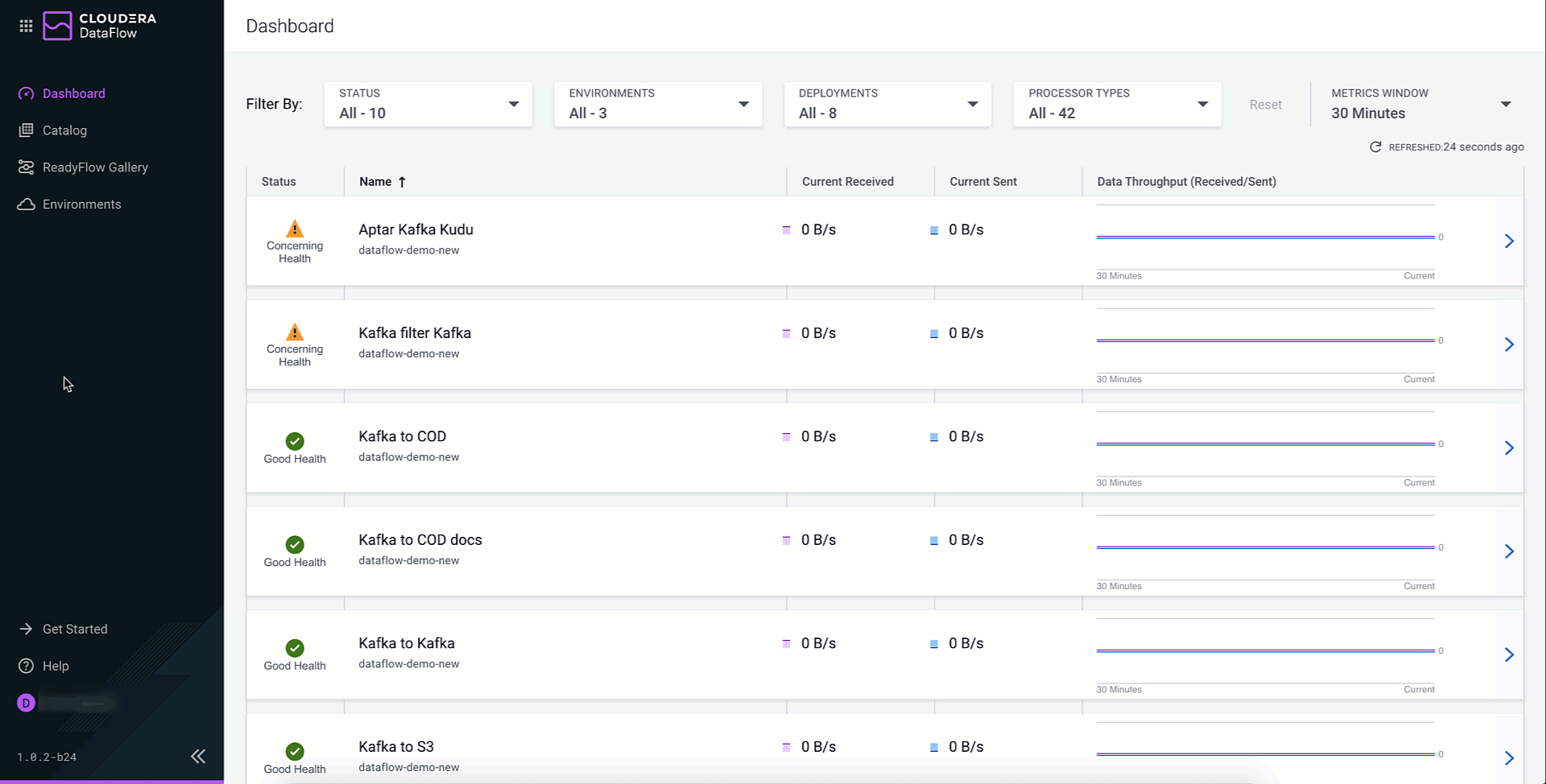
 icon next to them
or you may edit entire parameter groups by selecting the
icon next to them
or you may edit entire parameter groups by selecting the 
 Import Shared Parameters
Import Shared Parameters
