Job runs
Job runs in Cloudera Data Visualization contain essential information about the completed runs, including start time, duration of operation, result, and any error logs encountered during the process.
You can open the Jobs interface by clicking Job Status from the Administration menu. The interface opens on the Runs (Latest) tab by default. This tab provides information about the most recent instance of the latest 100 jobs. For more comprehensive information about a job or to view its additional previous runs, navigate to the Job Details page by clicking the name of the job.
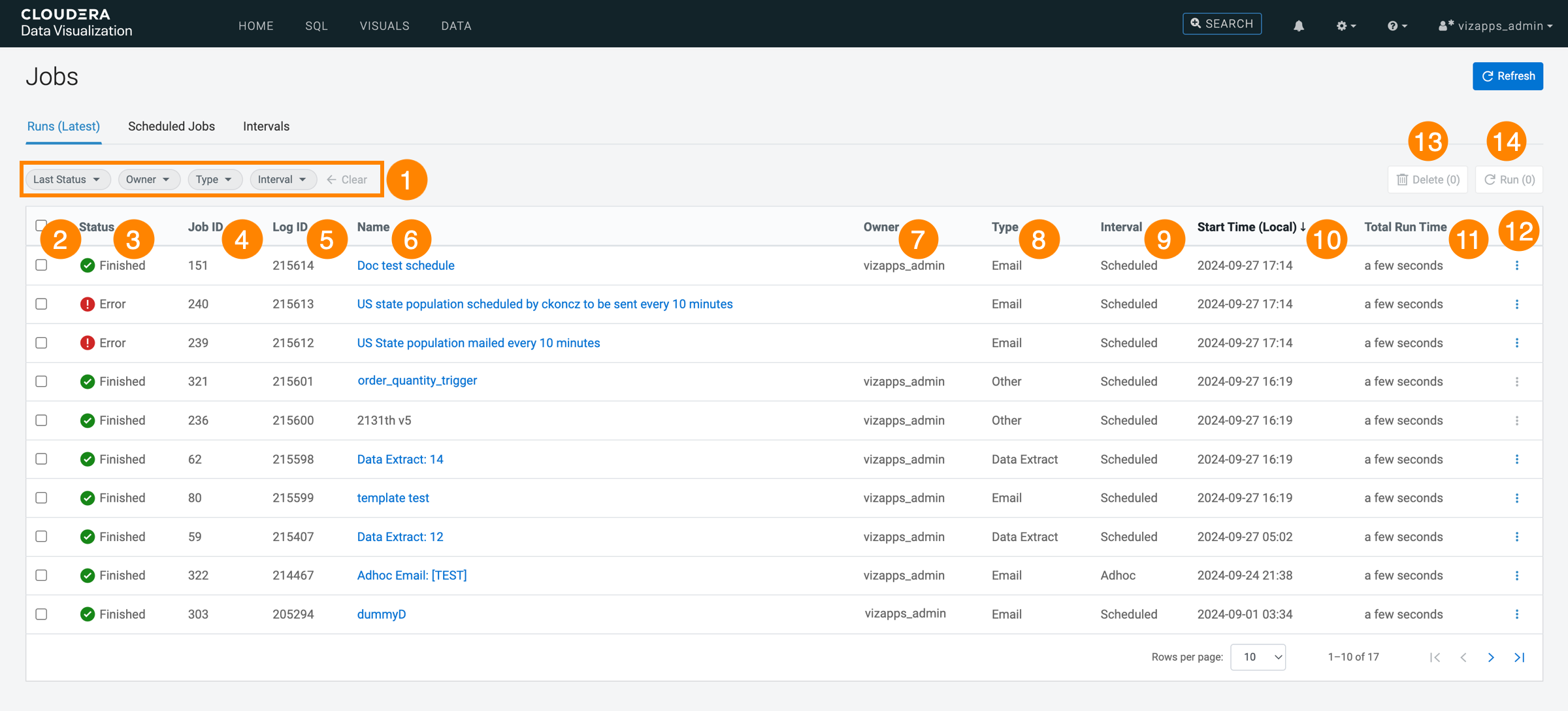
-
Filters are available for job runs based on Last Status, Owner, Type, and Interval. These filters allow for efficient navigation through the logs.
-
Selection for bulk actions: There is a checkbox at the beginning of each job run entry, facilitating bulk deletion or rerun operations. Additionally, the checkbox on the header row allows for selecting all job runs for an action.
-
The Status of a job can be one of the following: Queued, Running, Finished, Error, or Cancelled.
-
Job ID is a unique identifier for each job, shared between the Scheduled Jobs and Runs (Latest) tabs for easy identification and debugging.
-
Log ID is a unique identifier for each job log entry. Unlike the Job ID, which remains the same for every instance of the same job, the Log ID is unique for each run.
-
Name is the name of the job. You can click the name to open the Job Details page. For more information, see Job details.
-
Owner identifies the user who created the job. For more information, see Changing the owner of a job.
- Type specifies whether the job target is email or data extract.
-
Interval provides information on whether the job is adhoc (can be initiated manually) or scheduled (running automatically at specified intervals).
-
Start Time is the timestamp indicating when a job commenced, displayed in local time.
-
Total Run Time shows the approximate duration of the job run.
-
Clicking
at the end of a job run row opens the following list of actions:
- Details opens the Run Details modal
window that displays information about the selected job run.
- The following tabs are available for data eextract jobs:
- Tasks
-
It lists all tasks completed during the job run, along with timestamps and the time taken for each step, providing a chronological breakdown of actions.
- Extract Details
-
It shows information about the extracted data, such as file format, destination, and any processing details. This allows users to verify the extract’s completion and accuracy.
- The following tabs are available for email jobs:
- Tasks
-
It lists all tasks completed during the job run, along with timestamps and the time taken for each step, providing a chronological breakdown of actions.
- Snapshot Logs
-
It displays system-generated logs related to the job, including details on processes such as generating files, browser activity, and system-level operations and any errors that occur. This allows you to track what happened at each stage of the process.
If you need a detailed record, click Download Details to save the job log as a JSON file. This file can be used for further analysis or shared with others for troubleshooting and review.
- Email Details
-
It displays details about the email sent, including recipients, subject, and delivery status. This helps confirm whether the email was processed as expected.
- The following tabs are available for data eextract jobs:
- Run Now initiates a rerun of the job.
- Delete deletes the job run.
- Details opens the Run Details modal
window that displays information about the selected job run.
-
DELETE performs a delete on all selected job runs.
-
RUN reruns all selected jobs.
